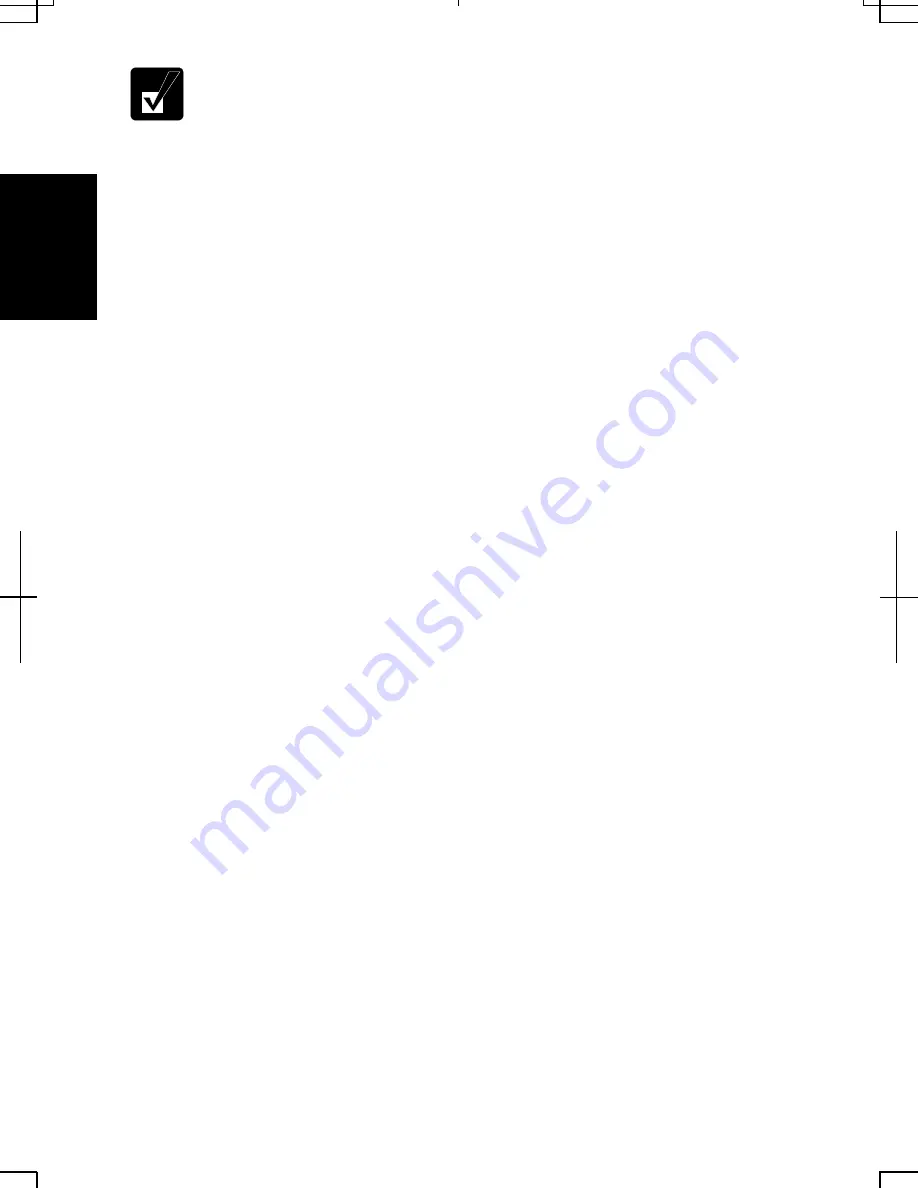
1-6
1
•
If the display turns off, some power management may function. In this
case, press any key to resume your computer from the power
management.
•
If you cannot operate the keyboard or the touch pad, press the power
button for more than four seconds to turn off the computer. Be sure that
the battery indicator turns off; then, after more than 10 seconds, press
the power button to turn it on again.
After completing Windows setup, set your date and time. Double-click the time
appearing on the right of the taskbar to open Date/Time Properties (Windows 2000)
or Date and Time Properties (Windows XP Professional) dialog box. Confirm Time
Zone is correctly selected, and set date and time.
Properties Dialog Box in Windows 2000
In this manual, you will often see the expression “XXX Properties dialog box.” A
dialog box is a window containing text boxes, check boxes, buttons, etc., with which
you can send commands to Windows or other application programs. To open the
properties dialog boxes, click the Start button to open the Start menu; then, select
Settings - Control Panel and double-click the XXX icon. Some of the dialog boxes
you will use often are:
•
Display
•
Phone and Modem Options
•
Mouse
•
Power Options
•
System
Properties Dialog Box in Windows XP Professional
In this manual, you will often see the expression “XXX Properties dialog box.” A
dialog box is a window containing text boxes, check boxes, buttons, etc., with which
you can send commands to Windows or other application programs. To open the
properties dialog boxes, click start - Control Panel. There are two types of views for
the Control Panel. One is Category view, and the other is Classic view. If you select
Category view, you can choose the category that may be related to what you want to
do, then, choose your task by clicking it. If Classic view selected, all the icons appear
simultaneously. You can open a property dialog box, or similar window, for the
component or feature represented by that icon, by double-clicking it.
Summary of Contents for Actius PC-UM30W
Page 22: ...1 8 1 ...
Page 94: ...6 8 6 ...
Page 108: ...A 14 Appendixes ...
Page 120: ...Troubleshooting T 12 ...
Page 124: ...Index 2 Index ...
















































