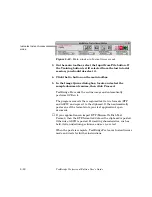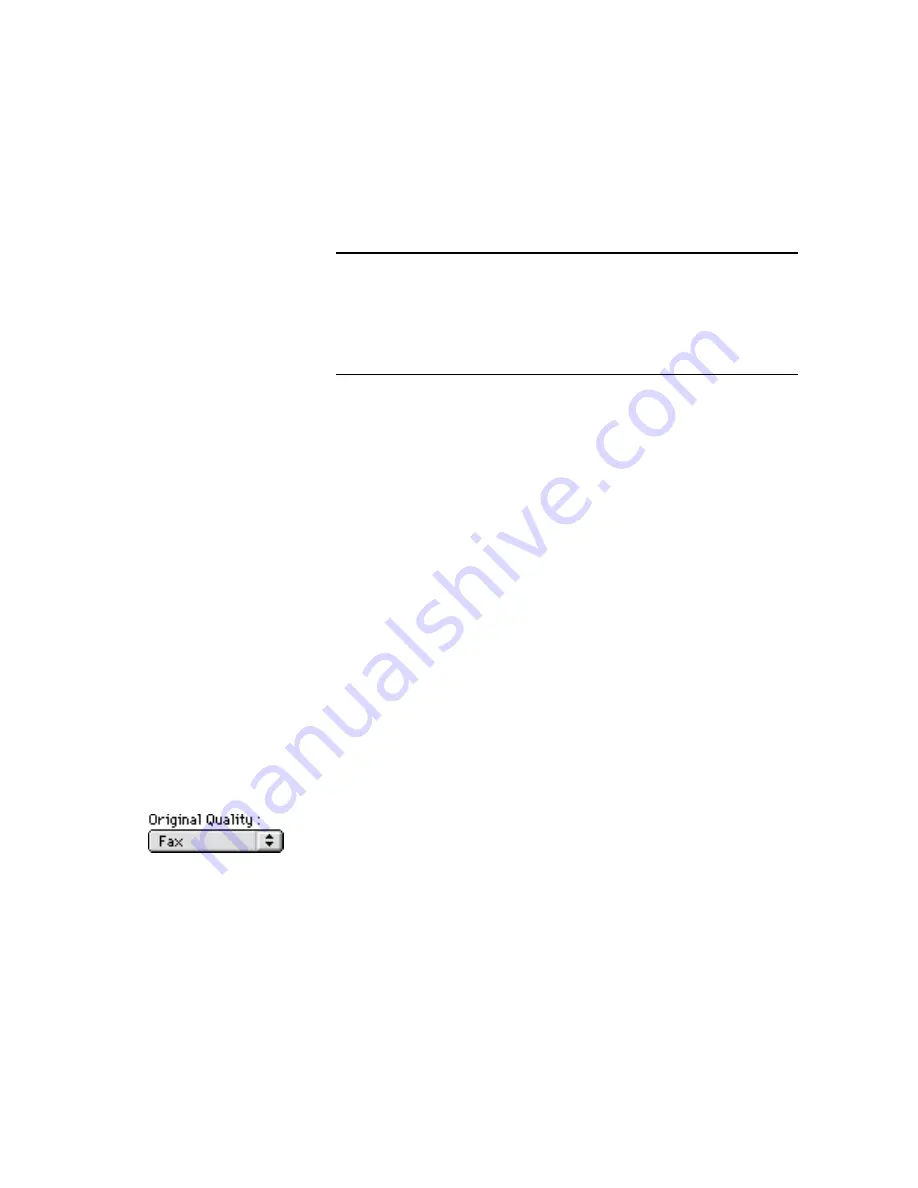
Tips and Techniques
6–5
Note
TextBridge Pro supports many popular desktop scanners. Each
device has a software driver that enables TextBridge Pro to run
with it. Because scanner drivers differ from one another,
TextBridge Pro’s brightness settings can be reversed. So,
selecting Lighter for your scanner can actually produce a darker
image; conversely, selecting Darker can produce a lighter image.
Adjust for colors
All scanners have one or more colors that they do not read. These
are called drop-out colors. Refer to the documentation that
came with your scanner to determine the drop-out color.
☞
If your scanner documentation does not mention the drop-out
color, examine the color of the scanner light as is moves across
the flatbed. The color of the light determines the drop-out color.
Many scanners have a light green scanner light, for example;
thus the drop-out color would be light green.
In addition to drop-out colors, there may be other colors with
which your scanner has difficulty. If the text (or image) you are
scanning is colored, or is printed on a colored background, you can
try adjusting the brightness setting.
If that does not work, try photocopying the page and scanning the
black and white copy.
Use the fax filter
One application of TextBridge Pro is to recognize the text in fax
images. Fax images, typically, are low resolution (100-by-200,
200-by-100, or 200-by-200 dots per inch).
Even so-called “fine resolution” faxes at 200-by-200 dpi are often
only marginally legible (Figure 6–5).