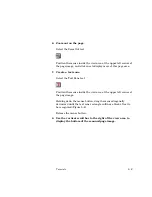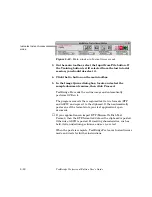5–18
TextBridge Professional Edition User's Guide
3. Click the Go button on the main toolbar.
4. In the Image Queue dialog box, locate and select the
sample document 3col; then click Proceed.
TextBridge Pro displays the Save dialog box (Figure 5–4).
5. Define the output text file, then click Continue in the Save
dialog box.
TextBridge Pro reads the on-line image, automatically performs
OCR on it, and converts the recognized text. When it is finished,
it returns to Ready status.
6. Open the file with your word processor.
Display the document so that its full layout is shown. For
example, in Word, you must select the Page Layout command
from the View menu.
Notice that the document is composed in three columns and that
the picture of the butterfly is output in the center of the second
column.
Now click inside the first column and start typing. Notice that the
text flows appropriately across column boundaries. TextBridge
Pro is the only OCR program that provides true editability in the
recomposed output.
Notes About Document Recomposition
For some documents, you may want only the text in simple galley
(one-column) form. Recomposition modes in TextBridge Pro are
not appropriate here.