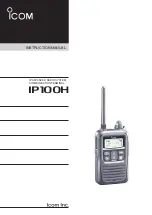Media selection
Whether you access your files using Windows Shares or using UPnP, the file selection mechanisms are the
same. The only difference between the two methods is that when using UPnP you will generally have a wider
choice of search criteria, as determined by the UPnP server software on your computer. Some third party
server applications allow customisation of the search criteria and indexing methods, which can be useful if
you have a very large collection of stored music files.
The selection mechanism allows you to search by a given information type (Album, Artist, etc.) and then to
narrow the search, either just to an album or to a particular track within an album. The selected album or track
is then added to a queue of tracks to be played. You can add more albums or tracks to the queue while music is
playing, or you can jump between tracks in the queue. You can also clear the queue if you wish to make a
fresh selection. The searches described here are examples of the possibilities available.
Listening to a complete album
1. Rotate the
Select
control until 'By Artist' is highlighted on the display. Press the
Select
control.
2. Rotate the
Select
control until the required artist is highlighted on the display. Press the
Select
control.
3. Rotate the
Select
control until the required album name is highlighted on the display. Press the
Select
control. '[Add to Queue]' will be highlighted at the head of a list of tracks.
4. Press the
Select
control. The album will begin playing and all of the tracks in the album will be stored in the
queue.
Listing to a single track
1. If you wish to play only a particular tracks from an album, first choose the album as described in steps 1 - 3
on the preceding section (section 'Listening to a complete album').
2. '[Add to Queue]' will be highlighted at the head of a list of tracks.
3. Rotate the
Select
control until the required track is highlighted.
4. Press and release the
Select
control. The track will begin playing.
Queuing up albums for playback later
While the Media Player is playing, you may add additional albums or tracks to the media queue.