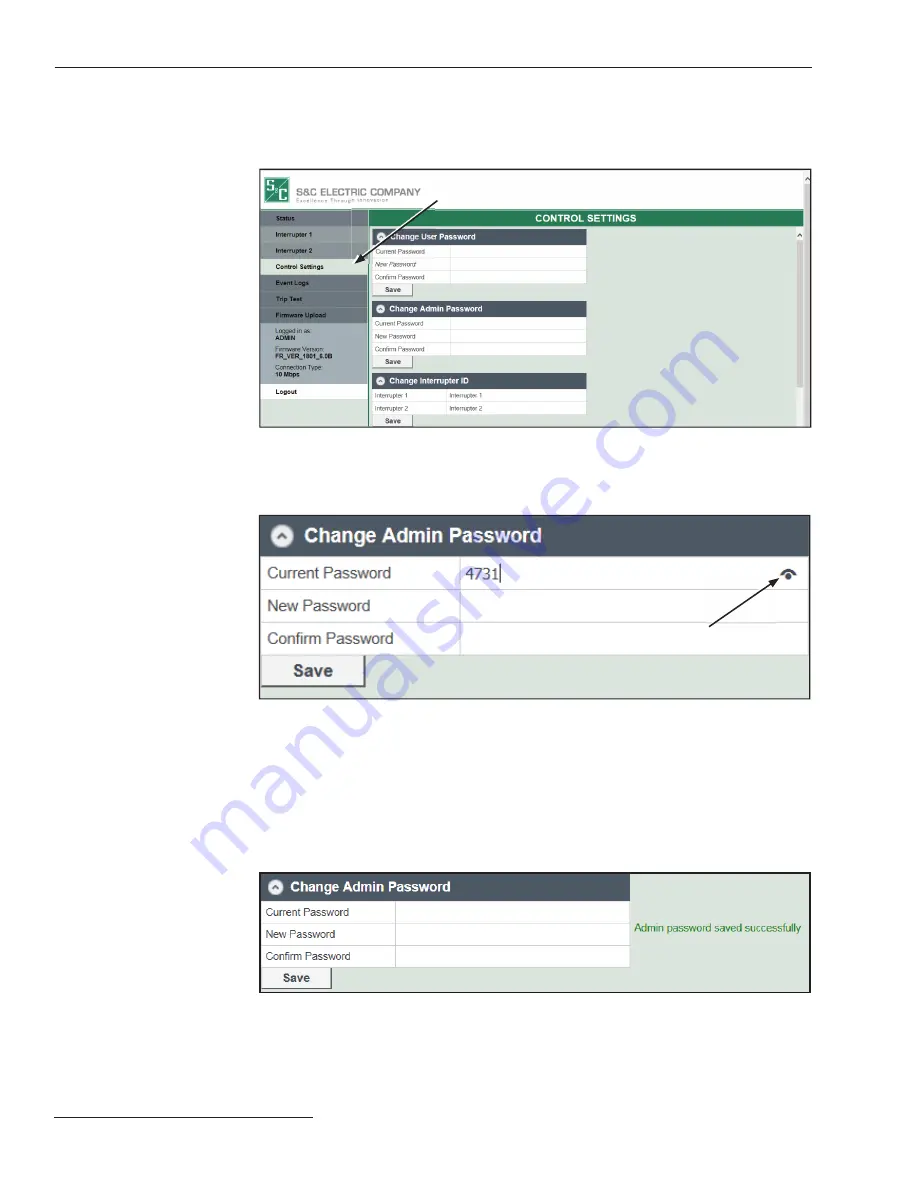
22
S&C Instruction Sheet 681-530
Figure 16. The Change Admin Password menu.
STEP 3.
If desired, click on the Eye icon on the right side of the
Current Password
fi eld
to reveal the text of the password. See Figure 17.
STEP 2.
Click on the
Control Settings
tab on the side menu. Then navigate to the
“Change Admin Password” section of the
Control Settings
screen. See
Figure 16.
Logging In for the First Time
Eye icon
Figure 18. Click on the Save button. A confirmation message will display.
Control Settings
Figure 17. Click on the Eye icon to reveal the password.
STEP 4.
Enter a new password, an alpha-numeric sequence of a minimum of 4 characters
and a maximum of 12 characters with at least one letter, one number and one
special character: !, #, $, *, _ or – into the
New Password
fi eld. Passwords are
case sensitive. Re-enter the new password in the
Confi rm Password
fi eld.
STEP 5.
Click on the
Save
button directly under the “Change Admin Password”
section. A message that the password has been saved successfully will open.
See Figure 18.






























