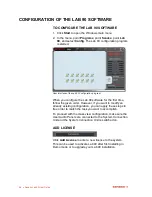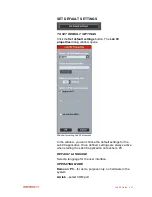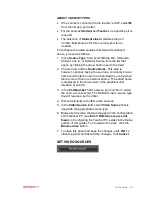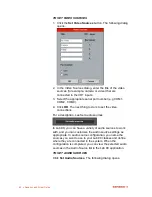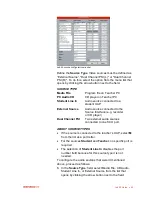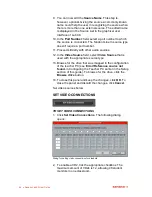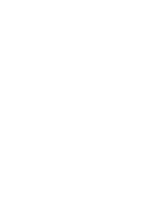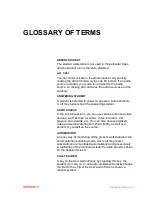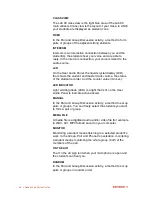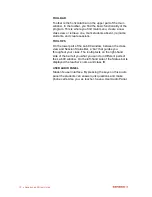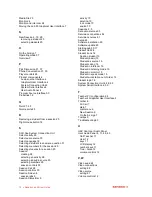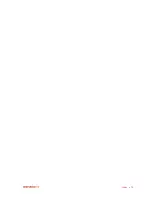70
Sanako Lab 90 User Guide
TOOLBAR
Toolbar is the horizontal bar on the upper part of the main
window. In the toolbar, you find the basic functionality of the
program. This is where you find main menu, create a new
class view or retrieve one, mark students absent, (re)name
students, and create sessions.
TOOLTIPS
On the lower part of the Lab 90 window, between the class
view and Session Status Bar, a „bar‟ that guides you
throughout your class. The tooltip texts on the right-hand
side of the bar tell you what you can do in different parts of
the Lab 90 window. On the left-hand side of the Status bar is
displayed the teacher‟s name and class ID.
USER AUDIO PANEL
Student‟s user interface. By pressing the keys on this audio
panel the students can answer quiz questions and make
phone calls. Also you, as teacher, have a User Audio Panel.
Summary of Contents for Lab 90
Page 1: ...Sanako Lab 90 USER GUIDE ...
Page 5: ...Contents iii ...
Page 6: ......
Page 8: ......
Page 72: ......
Page 79: ...Index 73 ...