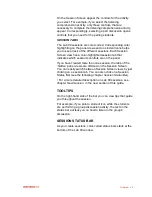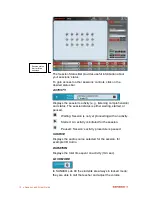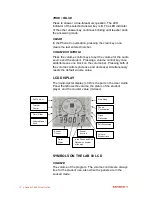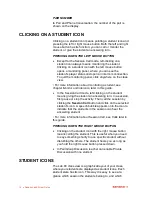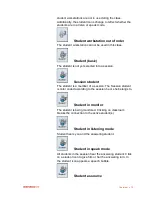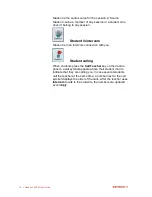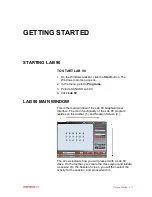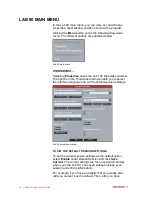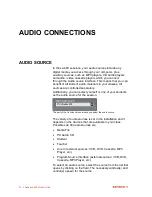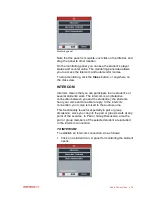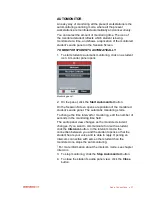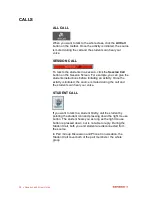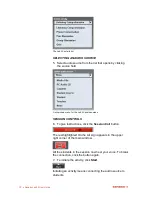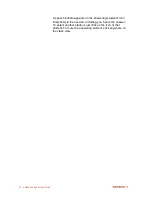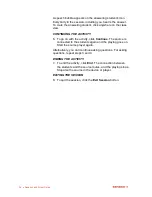Audio Connections
23
MEDIA FILE
A media file is a digitized audio and/or video file (for example
in WAV, AVI, MP3 format) saved on the hard disk of your
computer or server.
Selecting a media file as the audio source opens the
Select
Media File
window. In the window, browse for the media file
you want to select as the audio source.
The associated player is launched. Note that the player can
be changed through standard Windows associations.
To avoid feedback noise, the Line In option is automatically
muted in the Windows mixer, when a Media file is used as
the program source.
CD AUDIO
Selecting the CD audio source opens a CD player, which is
to be controlled manually during the activity.
To avoid feedback noise, the Line In option is automatically
muted in the Windows mixer, when an Audio CD is used as
the program source.
STUDENT
Selecting a student as the audio source for the activity
means that t
he selected student‟s microphone opens and the
student is the source for all the students in the session. To
select a student as a source, proceed as follows:
Select the
Student
from the audio source list.
Click the
Select Student
button, and click then the icon of
the selected student.
TEACHER
You can select yourself as the audio source for the session.
For example, you can read a text aloud and have the
students repeat after it.
LINE IN
Line In means connecting individual audio sources to
students. The source can be any kind of analog audio
source, and each student hears the source that is connected
to his or her own audio panel.
In Pair and Group Discussion, the students share all the
sources that are connected to the audio panels of the pair or
group.
Summary of Contents for Lab 90
Page 1: ...Sanako Lab 90 USER GUIDE ...
Page 5: ...Contents iii ...
Page 6: ......
Page 8: ......
Page 72: ......
Page 79: ...Index 73 ...