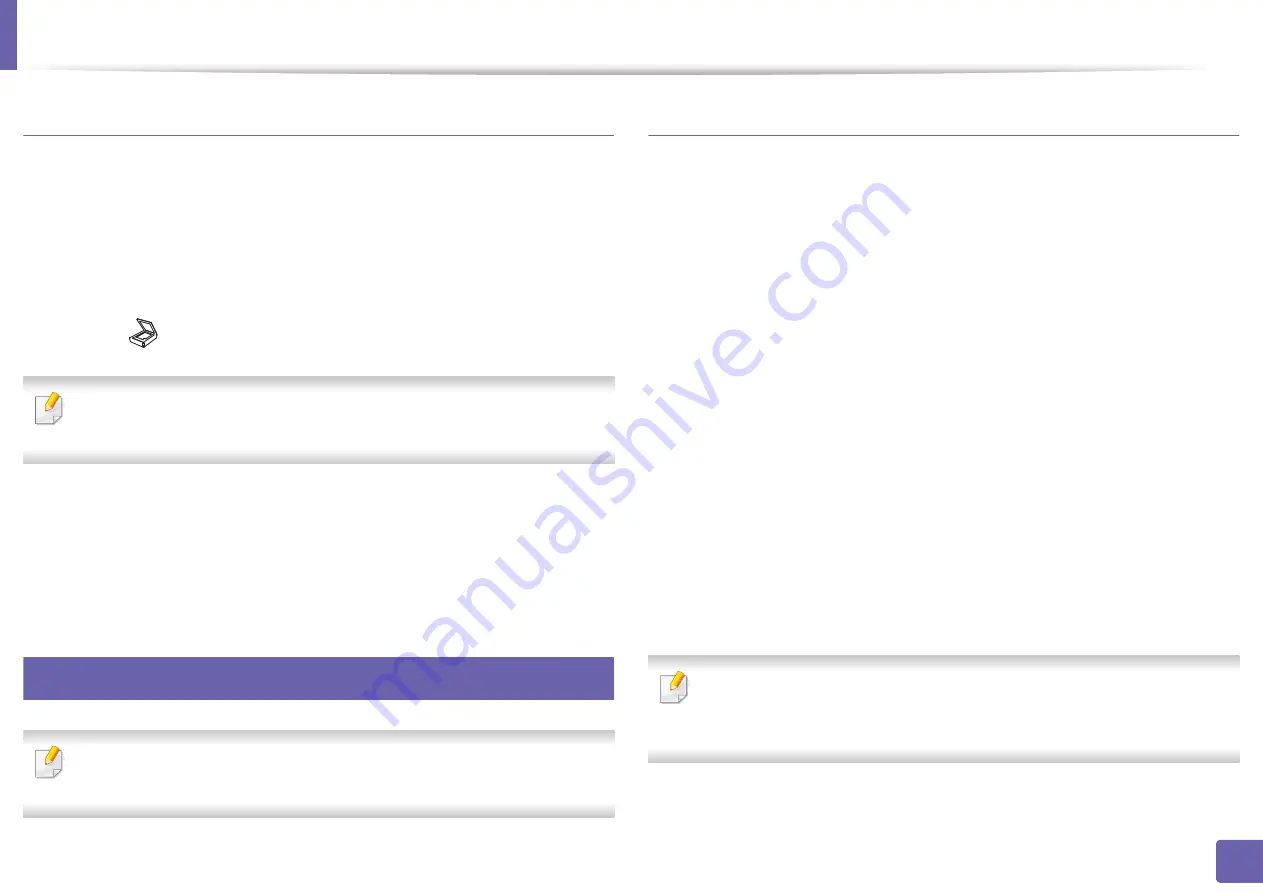
Scan features
222
4. Special Features
Scanning using the WSD feature
1
Make sure that the machine is connected to your computer and
powered on.
2
Place a single document face down on the document glass, or load the
documents face up into the document feeder (see "Loading originals" on
page 47).
3
Select (
Scan
) >
Scan to WSD
on the control panel.
If you see
Not Available
message, check the port connection. Or check the
printer driver for WSD is correctly installed.
4
Select your computer name from
WSD PC List
.
5
Select the option you want and press
OK
.
6
Scanning begins.
22
Scanning to FTP/SMB server
This feature may not be available depending on model or optional goods
(see "Features by model" on page 7).
Setting up an FTP/SMB server
1
Access the SyncThru™ Web Service (see "Using SyncThru™ Web Service"
on page 242).
2
Select
Address Book
>
Individual
>
Add
.
3
Check the box next to
Add FTP
or
Add SMB
.
4
Enter the IP address in dotted decimal notation or as a host name.
5
Enter the server port number, from 1 to 65535.
6
Check the box next to
Anonymous
, then the server permits the access
of unauthorized people.
7
Enter the login name and password.
8
Enter the domain name if your server is joined to the certain domain, otherwise
just enter your computer name which is registered to the SMB server.
9
Enter the path for saving the scanned image.
•
The folder to save the scanned image must be on the root.
•
The folder properties need to be setup as a share.
•
Your user name should have the rights to read and write the folder.
10
Press
Apply
.
Summary of Contents for Xpress M2070FW
Page 3: ...3 BASIC 5 Appendix Specifications 103 Regulatory information 112 Copyright 125...
Page 71: ...Redistributing toner 71 3 Maintenance...
Page 78: ...Cleaning the machine 78 3 Maintenance...
Page 88: ...Clearing original document jams 88 4 Troubleshooting...
Page 93: ...Clearing paper jams 93 4 Troubleshooting...
Page 124: ...Regulatory information 124 5 Appendix 28 China only...
















































