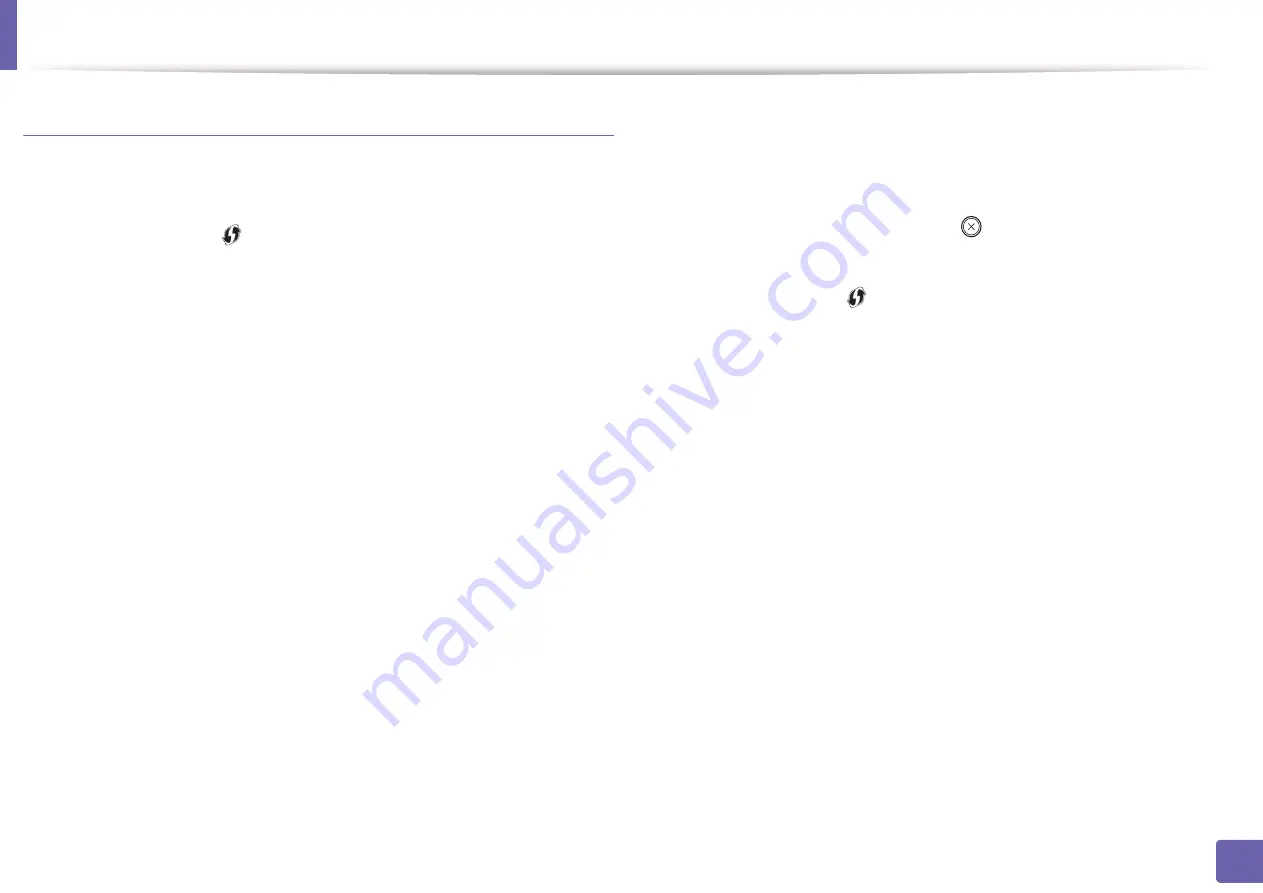
Wireless network setup
153
2. Using a Network-Connected Machine
Machines without a display screen
Connecting in PBC mode
1
Press and hold the
(WPS) button on the control panel for about 2 - 4
seconds until the status LED blinks quickly.
The machine starts connecting to the wireless network. The LED blinks
slowly for up to two minutes until you press the PBC button on the
access point (or wireless router).
2
Press the
WPS (PBC)
button on the access point (or wireless router).
a
The light blinks fast on the WPS LED. The machine is connecting to
the access point (or wireless router).
b
When the machine is successfully connected to the wireless
network, the WPS LED light stays on.
3
Insert the supplied CD into the CD-ROM drive and proceed to install the
software following the directions on the screen. When the "Connect
Printer" screen appears, select the Network (Ethernet/Wireless)
connection.
Connecting in PIN mode
1
The network configuration report, including PIN, must be printed (see
"Printing a network configuration report" on page 137).
In ready mode, press and hold the
(
Cancel
or
Stop/Clear
) button on
the control panel for about 5 seconds. You can find your machine’s PIN.
2
Press and hold the
(WPS) button on the control panel for more than
4 seconds until the status LED stays on.
The machine starts connecting to the access point (or wireless router).
3
You need to enter the eight-digit PIN within two minutes on the
computer that is connected to the access point (or wireless router).
The LED blinks slowly for up to two minutes until you enter the eight-
digit PIN.
The WPS LED blinks in the order below:
a
The light blinks fast on the WPS LED. The machine is connecting to
the access point (or wireless router).
b
When the machine is successfully connected to the wireless
network, the WPS LED light stays on.
4
Insert the supplied CD into the CD-ROM drive and proceed to install the
software following the directions on the screen. When the "Connect
Printer" screen appears, select the Network (Ethernet/Wireless)
connection.
Summary of Contents for Xpress M2070FW
Page 3: ...3 BASIC 5 Appendix Specifications 103 Regulatory information 112 Copyright 125...
Page 71: ...Redistributing toner 71 3 Maintenance...
Page 78: ...Cleaning the machine 78 3 Maintenance...
Page 88: ...Clearing original document jams 88 4 Troubleshooting...
Page 93: ...Clearing paper jams 93 4 Troubleshooting...
Page 124: ...Regulatory information 124 5 Appendix 28 China only...
















































