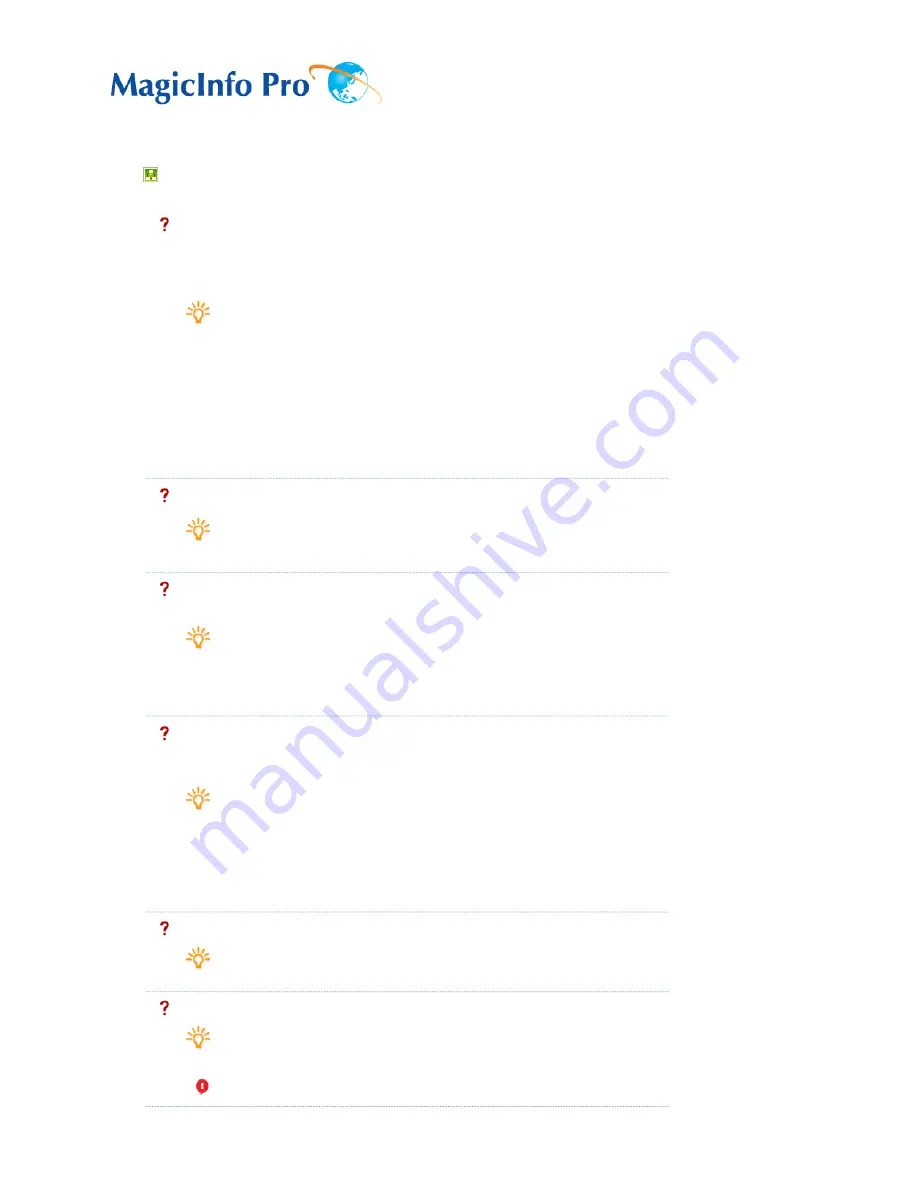
What is MagicInfo Pro?
|
Using MagicInfo Pro
|
Library
|
Screen
|
Schedule
Remote Management
|
Message
|
Option
|
Client / Contents
Server
|
Troubleshooting
Troubleshooting
When a monitor is not connected to the server
z
Check whether the network environment for the server and monitor is normal..
(Check the network cable connections and IP address settings, etc)
z
Check whether a correct network card has been selected when there is more than
one network card in the PC where the server is operating.
(Use the Network Device item in the Server Option window.)
z
Check whether the server names used by the server and monitor are the same.
z
Check whether the connection methods used by the server and monitor are the
same.
(Automatic connection using a server name / Direct connection using an IP
address)
z
If the connection method is set to Automatic connection using a server name,
check whether the server and monitor are on the same subnet.
z
If the connection method is set to Direct connection using an IP address, check
whether the IP address of the server set in the monitor is correct. If the server
and monitor are on different networks, the IP address of the server must be a
public IP address.
z
Check whether the PC prevents the server from accessing the monitor because of
the Windows Firewall.
When the icon next to the monitor name is amber, and not blue which means 'connected
normally'
This occurs when the network connection is normal but the connection between the
server and the monitor is abnormal. This may also occur when the monitor is connected
to a different server or the network state is abnormal. Check the monitor connections
and the network state.
When publishing is not performed successfully
z
Check whether the checkbox next to the monitor to which you want to publish to
is selected..
z
Check whether the monitor to which you want to publish to is connected to the
server.
z
Check whether the Operating Mode of the monitor to which you want to publish to
is set to Scheduler.
z
Check whether the monitor has sufficient free disk space.
z
Check whether the screen exists within the publishing time.
When publishing is completed even though 100% is not displayed in the Publishing
Status.
z
The percentage displayed in the Publishing Status is the ratio of the size of the
content the monitor has actually downloaded to the total size of all the content
which is set to be downloaded on the screen. If 100% is not displayed, it means
that the monitor has failed to download the content files. To view the results,
double-click the Result cell of the monitor or use the buttons displayed when
clicking it. Check whether the file the monitor failed to download actually exists on
the server or content server and is correct.
z
Check whether StreamServer.exe, which is performed at the same time when the
server starts up, is running normally. (Check whether StreamServer.exe is
running by viewing its tray icon or looking for its image name in the Processes tab
of the Task Manager.) If it is not running, run the server again, or run
StreamServer.exe again in the folder with the server's executable files.
When a schedule is not performed normally
z
Check whether the schedule has been published successfully.
z
Check whether the system times of the server and monitor are the same.
Password / Log In
The password you enter when installing MagicInfo Pro becomes the password of the
Administrator account by default.
If you forgot your password, remove and reinstall the program.
Summary of Contents for SyncMaster 400CXN
Page 1: ...SyncMaster 400CXN 460CXN LCD Display User Manual ...
Page 18: ...LCD Display Head Introduction ...
Page 46: ...6 Choose a folder to install the MagicInfo Pro program 7 Click Install Using the Software ...
Page 76: ......
Page 181: ...Play Plays a movie file Full Size Plays a movie file in full screen Adjusting the LCD Display ...
Page 225: ...Appendix ...






























