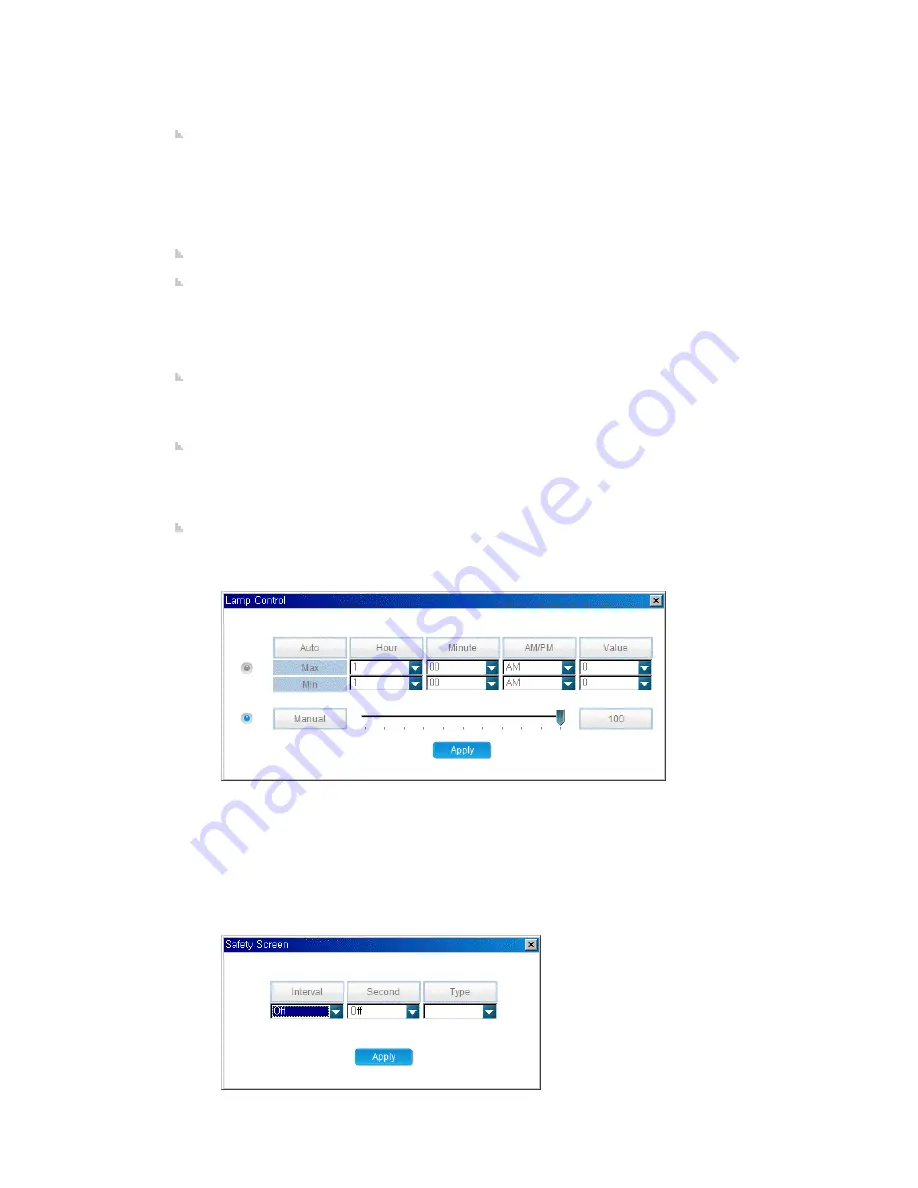
mode.
z
The Color Temperature item is only applicable if the Color Tone item is turned off.
z
The Auto Wide option for the Size item is only available in TV mode. (Only applicable for
monitors that support TV.)
Picture PC: Displays the current state of MagicBright, contrast, brightness, color tone, red, green,
blue, color temp, and size. You can control each item including Auto Adjustment by clicking it and
changing the setting in the list view.
z
This item is only available in PC mode (PC, BNC, DVI, MagicInfo).
z
The Contrast and Brightness items are only applicable if MagicBright is in Custom mode.
z
The Red, Green, and Blue items are only applicable if the Color Tone item is set to Custom.
z
Color Temperature is only applicable if the Color Tone item is turned off.
z
To perform Auto Adjustment, click the displayed button.
Time: Configures the current time and displays the state of the on and off timers. You can control
each item by clicking it and changing the setting in the list view.
PIP: Displays the external input and the size for the PIP. You can control each item including the
position of the PIP, and Swap by clicking on it and changing the setting in the list view.
z
The Position and Swap items are write-only. Their existing settings cannot be read. You
have to set them directly when needed.
z
Each item is only enabled if the Size item is set to a setting other than Off.
z
You can turn the PIP on by setting the Size item to a setting other than Off.
Sound: Displays the current state of the Sound Mode, Bass, Treble, Balance, SRS TSXT, and
Sound Select. You can control each item by clicking on it and changing the setting in the list view.
z
The Bass, Treble, and Balance items are only applicable if the Sound Mode item is set to
Custom.
Signal Balance: Displays the information for the Signal Balance On/Off, R Phase, G Phase, B
Phase, Gain, and Sharpness. You can control each item by clicking on it and changing the setting
in the list view.
z
The R Phase, G Phase, B Phase, Gain, and Sharpness items are only applicable if the Signal
Balance item is set to On.
Maintenance: Displays the state of the Lamp Control, Screensaver, Screen Matrix Display, Screen
Settings, and Safety Lock. You can control each item by clicking it and changing the setting in the
list view.
z
Lamp Control
1) Automatic
- Hour: Enter the hour to apply the lamp adjustment. (Maximum and minimum values)
- Minute: Enter the minute to apply the lamp adjustment. (Maximum and minimum values)
- AM/PM : Select AM or PM to apply the lamp adjustment. (Maximum and minimum values)
- Value : Select the value to apply the lamp adjustment. (Maximum and minimum values)
2) Manual - Select a value to apply to the lamp by moving the slider.
z
Safety Screen
1) Interval: Enter the time interval when the screensaver is activated.
2) Second: Enter the duration the screensaver will run.
Summary of Contents for SyncMaster 400CXN
Page 1: ...SyncMaster 400CXN 460CXN LCD Display User Manual ...
Page 18: ...LCD Display Head Introduction ...
Page 46: ...6 Choose a folder to install the MagicInfo Pro program 7 Click Install Using the Software ...
Page 76: ......
Page 181: ...Play Plays a movie file Full Size Plays a movie file in full screen Adjusting the LCD Display ...
Page 225: ...Appendix ...
















































