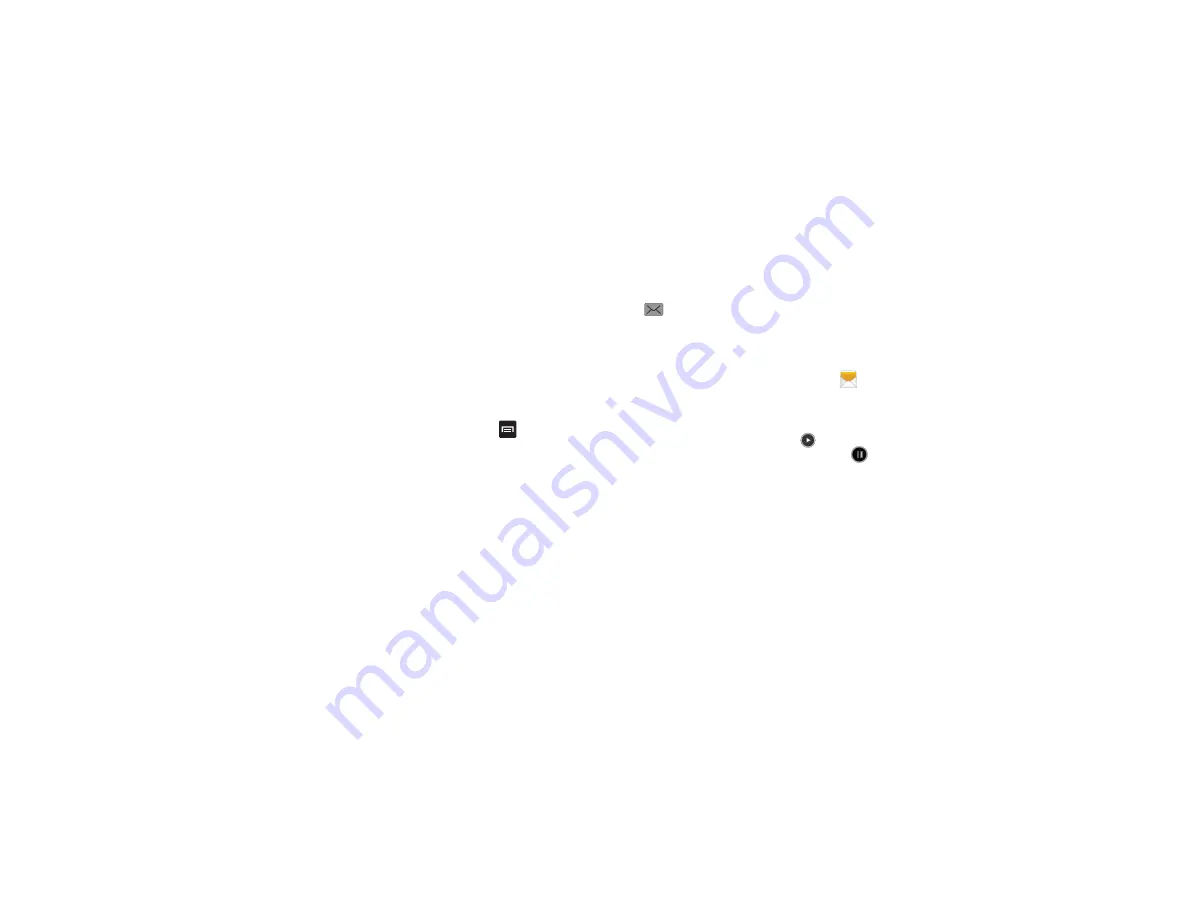
98
•
S Planner
: allows you to add an event from your calendar. Select
the desired event and tap
Done
.
•
Location
: allows you to attach a thumbnail of a map showing
your location.
•
Contacts
: allows you to tap on an existing Address Book entry,
then add it to your message by tapping
Done
.
Adding Additional Text
You can copy text such as names, phone numbers, and
events from your Contacts, Calendar or a Memo.
1.
While composing a message, press
➔
Add text
.
2.
At the Add text screen, select one of the following:
• S Note
: allows you to insert text from an existing S Note.
• S Planner
: allows you to add the name, date, and time of a
calendar event to your message.
• Location
: allows you to add an address and the link to the
location on Google Maps.
• Contacts
: allows you to add the name and phone number of
any of your contacts to your message.
•
Text templates: allows you to add pre-defined text such as
“I’m late, but I’ll be there in minutes.”.
The information is added to your message.
Viewing New Received Messages
1.
When you receive a new message, the new message
icon will appear at the top of your screen.
2.
Open the Notification Bar and select the message. For
more information, refer to
– or –
From the main Home screen, tap
Messaging
then
tap the message to view it.
The selected message appears in the display.
3.
To play a multimedia message, tap
.
•
To pause playback of the multimedia message, tap
.
4.
To scroll through the message (if additional text pages
have been added), touch the screen and in a single
motion, scroll up or down the page.
Message Threads
Sent and received text and picture messages are grouped into
message threads. Threaded messages allow you to see all
the messages exchanged (similar to a chat program) and
displays a contact on the screen. Message threads are listed
in the order in which they were received, with the latest
message displayed at the top.
















































