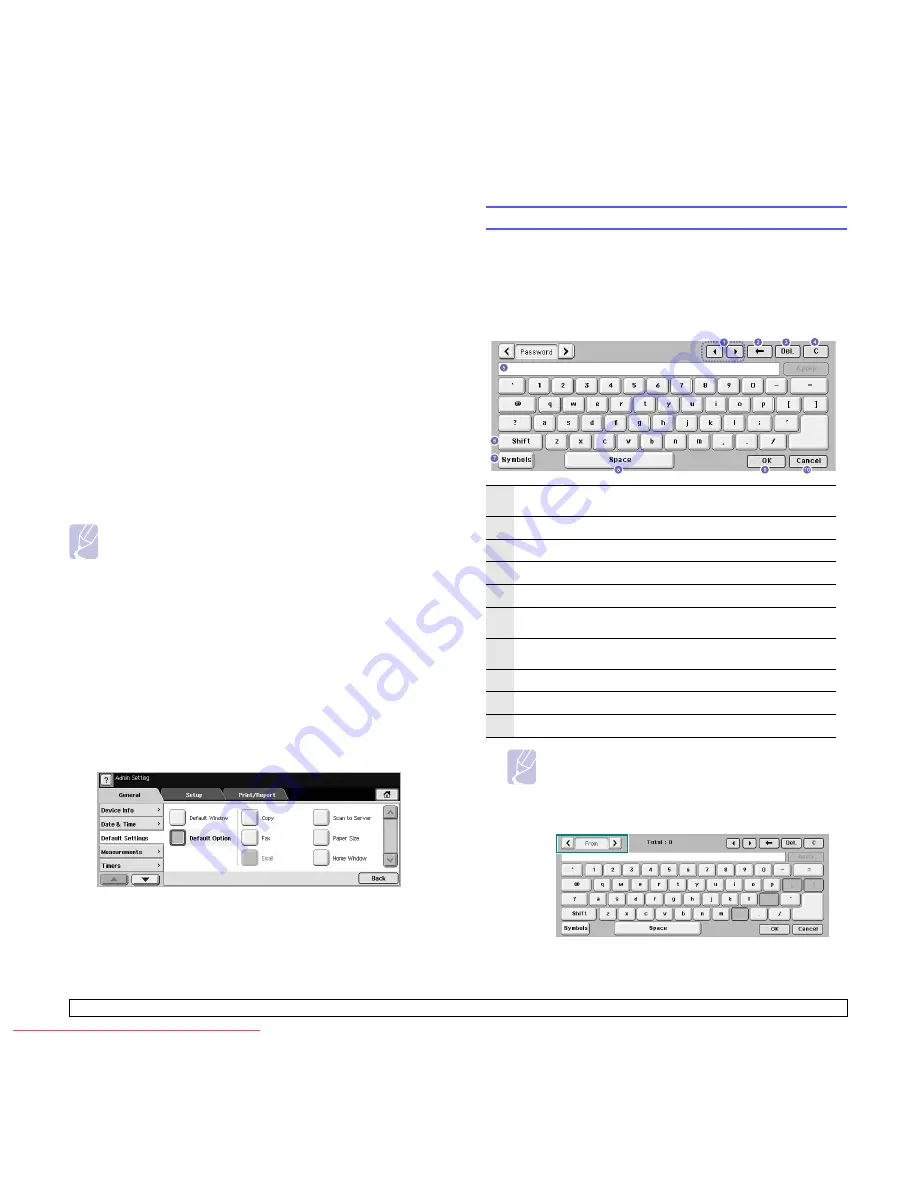
3
.5
<Getting Started>
•
Low Power Mode to Sleep Mode
: Turns off all the fans even for
the fuser unit after certain time.
7
Press
OK
.
Setting the default tray and paper
You can select the tray and paper you would like to keep using for printing
job. (Page 9.2)
1
Press
Machine Setup
on the control panel.
2
Press
Admin Setting
.
3
When the login message appears, enter password with number
keypad and press
OK
. (Page 3.3)
4
Press the
General
tab.
5
Press the down arrow to switch the screen and press
Tray
Management
.
6
Select tray and its options such as paper size and type.
7
Press
OK
.
Note
If the optional tray is not installed, the tray options on the screen
is grayed out.
Changing the default settings
You can set the default values for copy, fax, email, scan and paper all at
once.
1
Press
Machine Setup
on the control panel.
2
Press
Admin Setting
.
3
When the login message appears, enter password with number
keypad and press
OK
. (Page 3.3)
4
Press the
General
tab >
Default Settings
>
Default Option
.
5
Press the function you want to change, and change its settings.
For example, if you want to change the default setting of the
brightness & darkness for a copy job, press
Copy
>
Darkness
and
adjust the brightness & darkness.
6
Press
OK
.
Understanding the keyboard
You can enter alphabet characters, numbers, or special symbols using
the keyboard on the touch screen. This keyboard is specially arranged
like a normal keyboard for better usability for the user.
Touch the input area where you need to enter characters and the
keyboard pops up on the screen. The keyboard below is the default
showing the lowercase letters.
Note
If you enter the email address, then the keyboard for email
pops up. After you enter the address, press
OK
to activate
entered address. Press the arrow key on the side for
rotating between
From
,
To
,
Cc
,
Bcc
,
Subject
,
Message
in
order.
1
Left/Right
: Moves the cursor between characters in the input
area.
2
Backspace
: Deletes the character on the left side of the cursor.
3
Delete
: Deletes the character on the right side of the cursor.
4
Clear
: Deletes all characters in the input area.
5
Input area
: Enters letters within this line.
6
Shift
: Toggles between lowercase keys and uppercase keys or
vice versa.
7
Symbols
: Switches from the alphanumeric keyboard to the
symbol keyboard.
8
Space
: Enters a blank between characters.
9
OK
: Saves and closes input result.
10 Cancel
: Cancels and closes input result.
Downloaded From ManualsPrinter.com Manuals






























