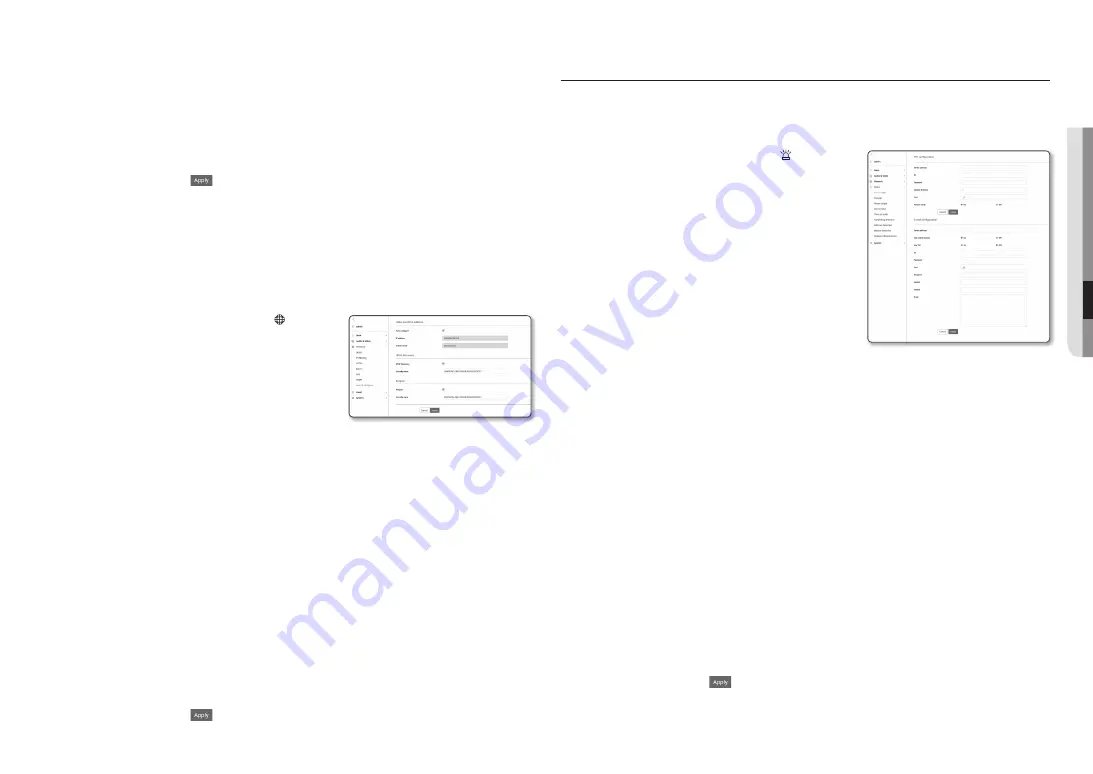
English _
51
●
●
Setup
Screen
event Setup
ftp / e-mail
You can configure the FTP/E-mail server settings so that you can transfer the images taken with camera to
your PC if an event occurs.
1.
From the Setup menu, select the <
event ( )
> tab.
2.
Click <
ftp / e-mail
>.
3.
Select <
ftp configuration
> or <
e-mail configuration
> and
enter / select a desired value.
•
FTP configuration
- Server address : Enter the IP address of the FTP server
that you transfer the alarm or event images to.
- ID : Enter the user ID with which you will log in to the
FTP server.
- Password : Enter the user account password for logging
into the FTP server.
- Upload directory : Specify the FTP path where you will
transfer the alarm or event images.
- Port : The default port of the FTP server is 21; however, you can use a different port number
according to the FTP server settings.
- Passive mode : Select <
on
> if you need to connect in passive mode due to the firewall or the FTP
server settings.
•
E-mail configuration
- Server address : Enter the SMTP address of the email server that you transfer the alarm or event
images to.
- Use authentication : Select whether to use authorization.
- Use TLS : Specify the use of TLS.
- ID : Enter the user ID for logging into the email server.
- Password : Enter the user account password for logging into the email server.
- Port : The default port of the email server is 25; however, you can use a different port number
according to the email server settings.
- Recipient : Enter the address of the email recipient.
- Sender : Enter the address of the email sender. If the sender address is incorrect, the email from the
sender may be classified as SPAM by the email server and thus may not be sent.
- Subject : Enter a subject for your email.
- Body : Provide the text for the massage. Attach the alarm or event images to the email that you are
preparing.
4.
When done, click [
apply (
)
].
•
Enable SNMP Trap : SNMP trap is used to send important events and conditions to the Admin.
- Community : Enter the trap community name to receive messages.
- IP address : Enter the IP address to which messages will be sent.
- Authentication failure : It specifies whether an event shall be generated when the community
information is invalid.
- Network connection : It specifies whether an event shall be generated when the network
disconnection is restored.
4.
When done, click [
apply (
)
].
J
`
SNMP v3 is only able to be set when the secure connection mode is HTTPS.
Refer to “
HTTPS
”. (page 49)
`
If you don’t use SNMP v3, there may be a security issue.
auto ip configure
You can set the IP available for access and camera searching automatically.
1.
From the Setup menu, select the <
network ( )
> tab.
2.
Click <
auto ip configure
>.
3.
Set the <
Link-Local ipv4 address
>.
An additional IP address may be assigned to assess the
camera from the Link-Local network.
•
Auto configure : It specifies Able or Disable for the Link-
Local IPv4 address.
•
IP address : Display the assigned IP address.
•
Subnet mask : Display the subnet mask of the assigned IP.
4.
Set the <
upnp discovery
>.
Cameras can be automatically searched in the client and operating system in support of the UPnP
protocol.
•
UPnP discovery : It specifies Able or Disable for UPnP Discovery.
•
Friendly name : Display the camera name.
Friendly name is displayed in the format of WISENET-<Model Name>-<MAC Address>.
M
`
In the Windows operating system which basically supports UPnP, the cameras connected to the network are displayed.
5.
Set the <
Bonjour
>.
Cameras can be automatically searched in the client and operating system in support of the Bonjour
protocol.
•
Bonjour : It specifies Able or Disable for Bonjour.
•
Friendly name : Display the camera name.
Friendly name is displayed in the format of WISENET-<Model Name>-<MAC Address>.
M
`
In the Mac operating system, which support Bonjour by default, the connected cameras are automatically displayed in the
Bonjour bookmark of the Safari web browser.
If the Bonjour bookmark is not displayed, check Bookmarks Setup in the “Preference” menu.
6.
When done, click [
apply (
)
].






























