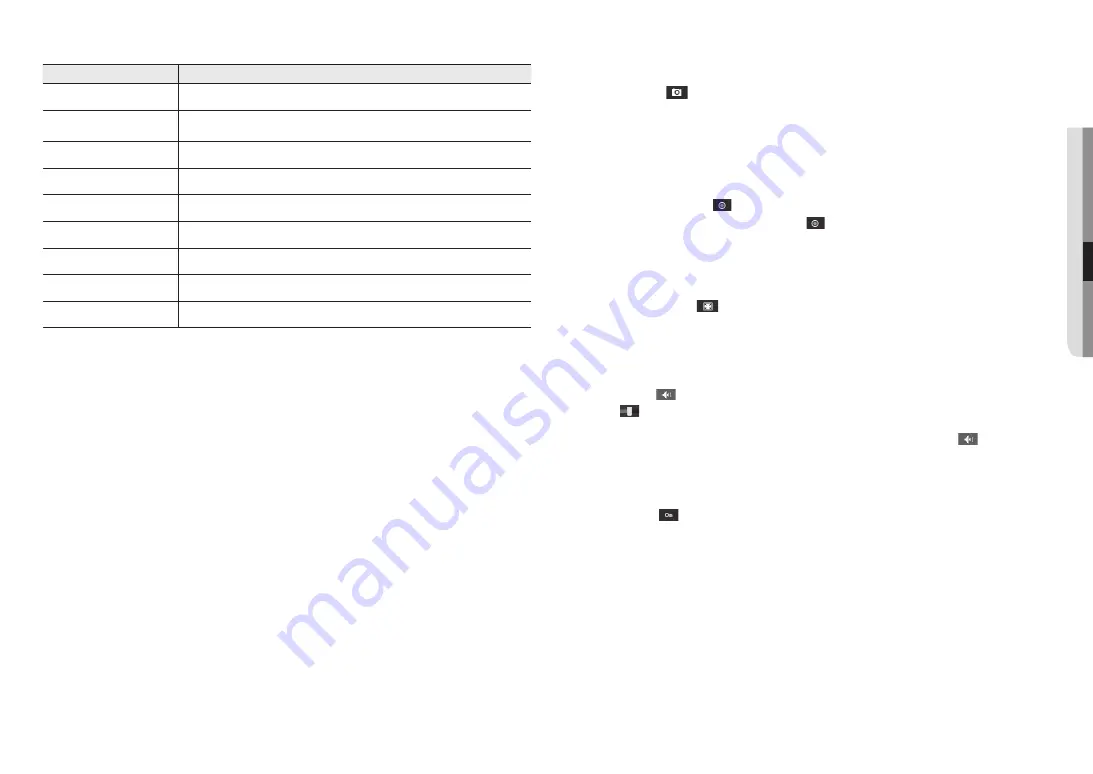
English _
33
●
●
we
B viewer
Item
Description
h
Screen Optimization
The video size of the camera will switch to as big as the Web browser.
i
Fix the resolution
Regardless of the resolution setup configured in the camera, it sets the resolution to 640x480.
Press it again to switch back to the default resolution.
j
Full Screen
Switch the current video to the maximum size of the monitor.
k
Capture
Saves the snapshot as an image file in the .jpg format.
l
Manual recording
The user can save the video on the PC.
m
Adjust Audio
Activates the audio and adjusts the audio volume.
n
Alarm output
Activate the Alarm Out port.
o
Pixel Counter
Checks the number of pixels in the selected area on the video screen.
p
Hide the context menu
The left-corner context menu will disappear but only the menu icon.
to capture the snapshot
1.
Click [
capture (
)
] on the scene to capture.
2.
When a captured video is saved, a notification message appears.
The captured image is saved in the designated folder for each browser.
M
`
If the screen is not captured by IE browser in Windows 7 or higher, run the IE Browser with the Admin privilege.
How to record videos manually
1.
Press [
manual recording (
)
].
2.
To end the recording, press [
manual recording (
)
] again.
M
`
You can save the recorded file on the PC in an avi file format. Designate a path and save the video.
to fit the full screen
1.
Click the [
full Screen (
)
] button.
2.
This will fit the Viewer to the full screen.
3.
To exit the full screen mode, press [
esc
] on the keyboard.
to use audio
1.
Click [
audio
(
)
] icon to activate audio communication.
2.
Use [
] bar to control the volume.
M
`
If there is no sound from pulling in and out the audio jack while it is in operation, click the [
Audio (
)
] icon to enable it
again.
to count the number of pixels
1.
Click the [
on (
)
] icon to activate it.
2.
Drag the mouse on the video to select an area.
3.
The number of pixels in the selected area is displayed on the screen.






























