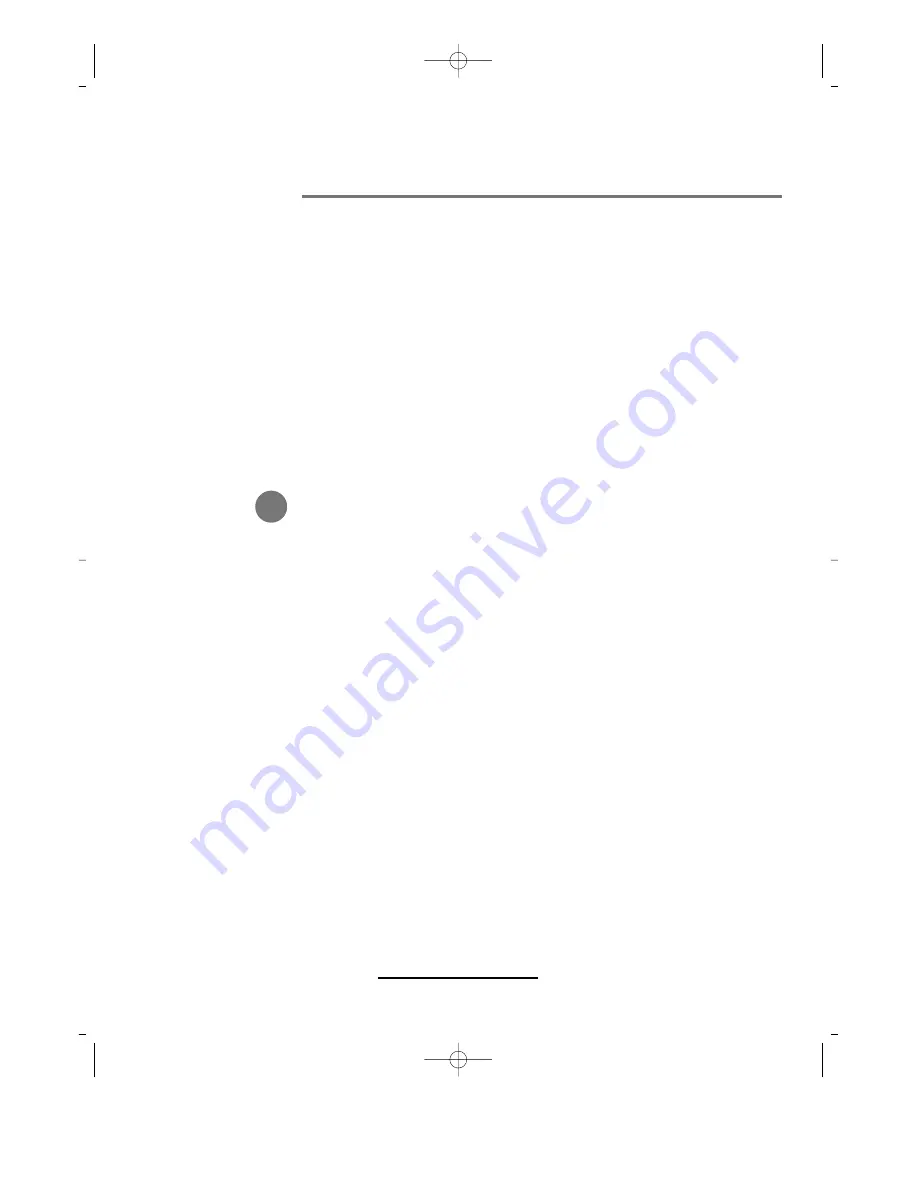
Messages
The Windows Printing System gives you complete information about your print job
and the printer itself.
There are two message categories:
◆
Information messages, which don’t require immediate action by you
◆
Alerts, which require your intervention before printing can proceed
The Printer Status Window shows messages, and the Windows Printing System
conveniently repeats them on the printer display.
In addition, if you installed sound files, the Windows Printing System accompanies
each message with a distinctive sound.
Responding to Information Messages
The Windows Printing System uses the Printer Status Window to report
information regarding printing conditions. These types of conditions won’t stop the
print job, but should be resolved in the near future.
An information message appears when:
◆
Something happened inside the printer (Paper Jam, Cover Open, etc.)
◆
Something about the printer has changed.
In both of these situations, the Printer Status Window changes. The
“i”
guides
your eye to the job information box, where a description of the condition replaces
the estimated print times. The printer picture and progress bar continue showing the
progress of the print job.
If your Windows Printing System has detected both conditions at the same time, it
displays the changed printer message first.
To clear the message and return to the normal job information, just click the job-
information portion of the window with the mouse, or press ENTER.
For online help, you can always press F1 or use the Help menu.
- Windows Printing System-
i
4-6
ML-85G IB(SSA) 2/9/99 11:15 AM Page wp4-6
























