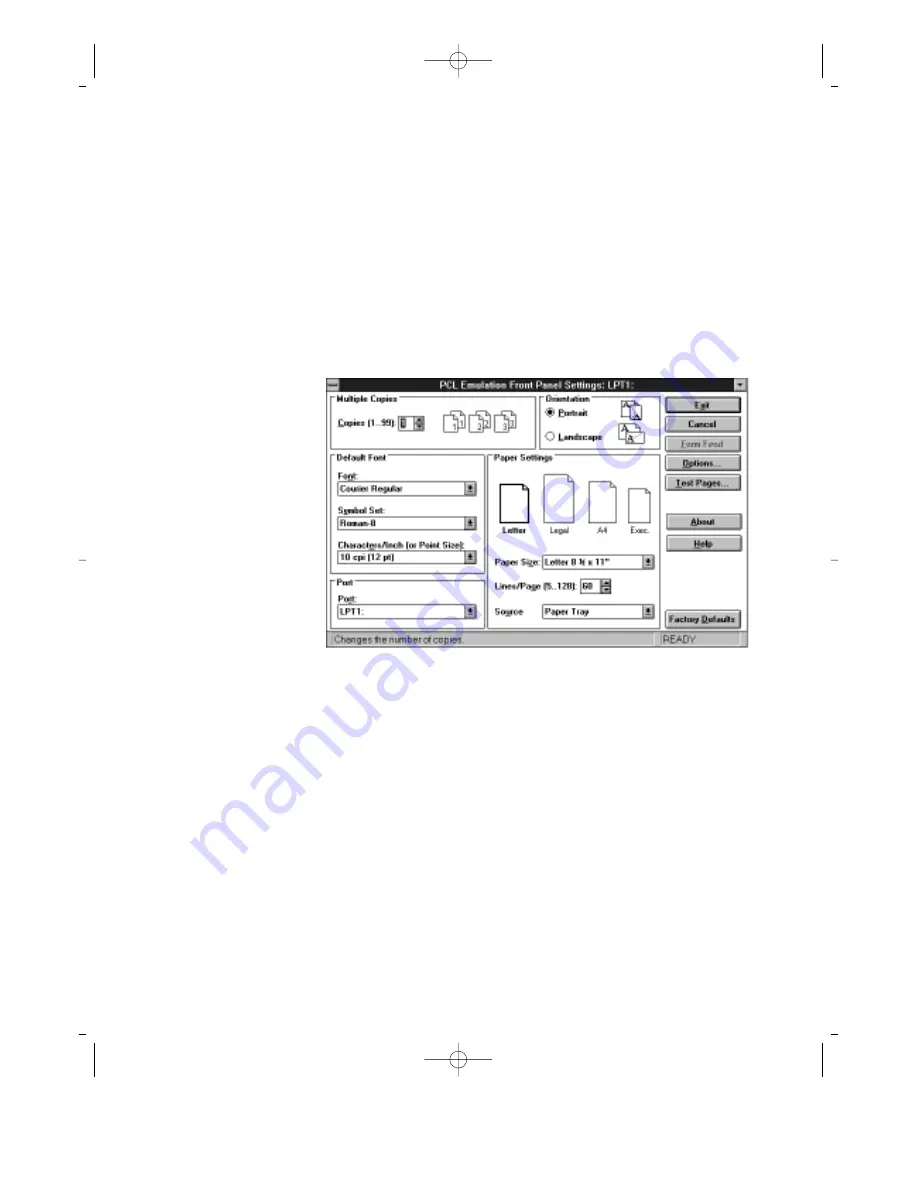
- Windows Printing System-
2-2
Start PCL Front Panel by double-clicking its icon in the Windows Printing System
Group window.
The screen below appears when you start up the PCL Front Panel application. Its
basic functions are:
◆
F1, Help button, or ALT+H brings up a Help topic on the selected item in the
dialog box.
◆
As noted in the specific information on each of the controls below, most of the
dialog box controls do not affect the PCL interpreter's settings until the Send
button is pressed.
ML-85G IB(SSA) 2/9/99 11:15 AM Page wp2-2






























