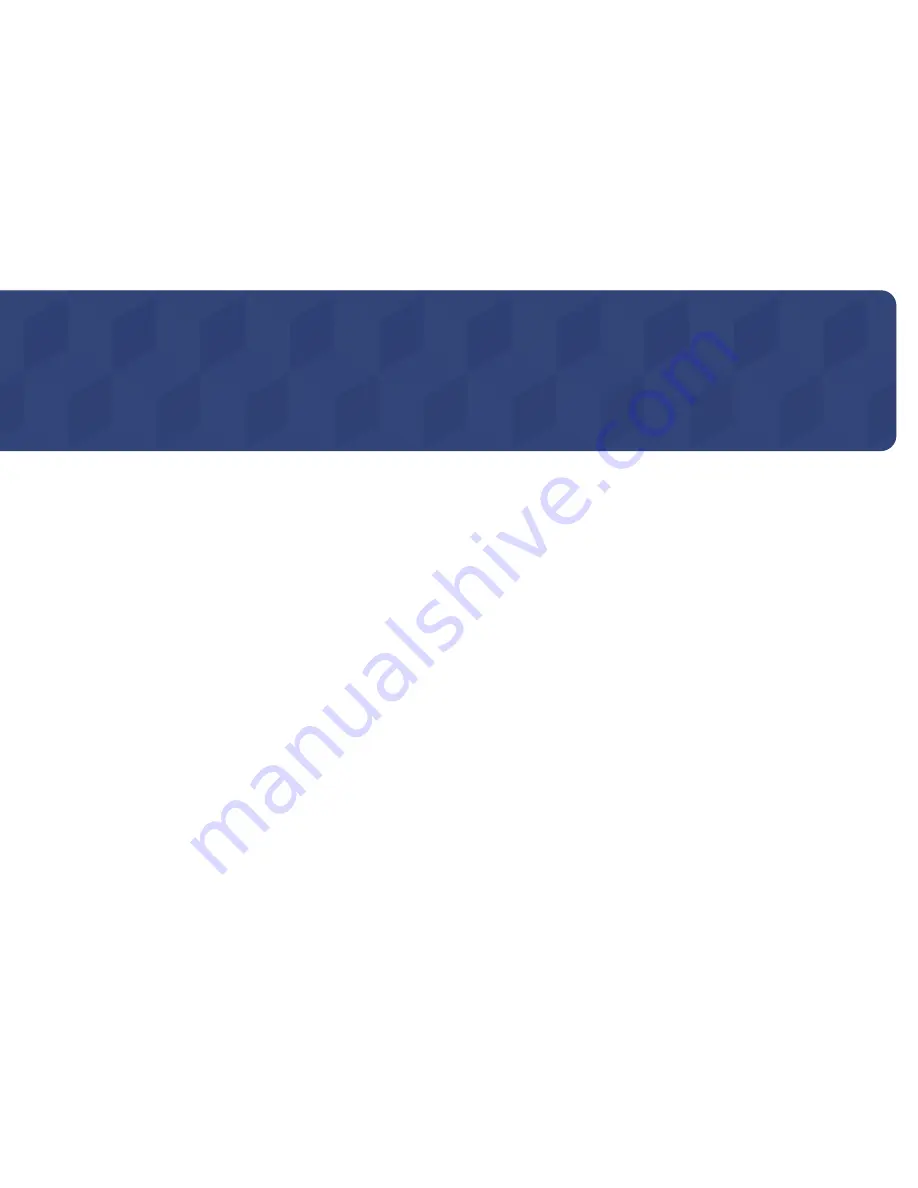
Using MDC
MDC Programme Installation/Uninstallation
Installation
―
MDC installation can be affected by the graphics card, mother board and network conditions.
1
Click the
MDC Unified
installation programme.
2
Select a language for installation. Next, click "
OK
".
3
When the "
Welcome to the InstallShield Wizard for MDC_Unified
" screen appears, click "
Next
".
4
In the "
License Agreement
" window displayed, select
"
I accept the terms in the license agreement
" and click "
Next
".
5
In the displayed "
Customer Information
" window, fill out all the information fields and click
"
Next
".
6
In the displayed "
Destination Folder
" window, select the directory path you want to install the
programme in and click "
Next
".
―
If the directory path is not specified, the programme will be installed in the default directory
path.
7
In the displayed "
Ready to Install the Program
" window, check the directory path to install the
programme in and click "
Install
".
8
Installation progress will be displayed.
9
Click "
Finish
" in the displayed "
InstallShield Wizard Complete
" window.
―
Select "
Launch MDC Unified
" and click "
Finish
" to run the MDC programme immediately.
10
The
MDC Unified
shortcut icon will be created on the desktop after installation.
―
The MDC execution icon may not be displayed depending on the PC system or product
specifications.
―
Press F5 if the execution icon is not displayed.
Uninstallation
1
Select
Settings
>
Control Panel
on the
Start
menu and double-click
Add/Delete Program
.
2
Select
MDC Unified
from the list and click
Change/Remove
.
Multiple display control "MDC" is an application that allows you to easily control multiple display devices simultaneously using a PC.
For details on how to use the MDC programme, refer to Help after installing the programme. The MDC programme can be downloaded from the website.
Summary of Contents for DB22D
Page 25: ...Connection RJ45 RJ45 ...
















































