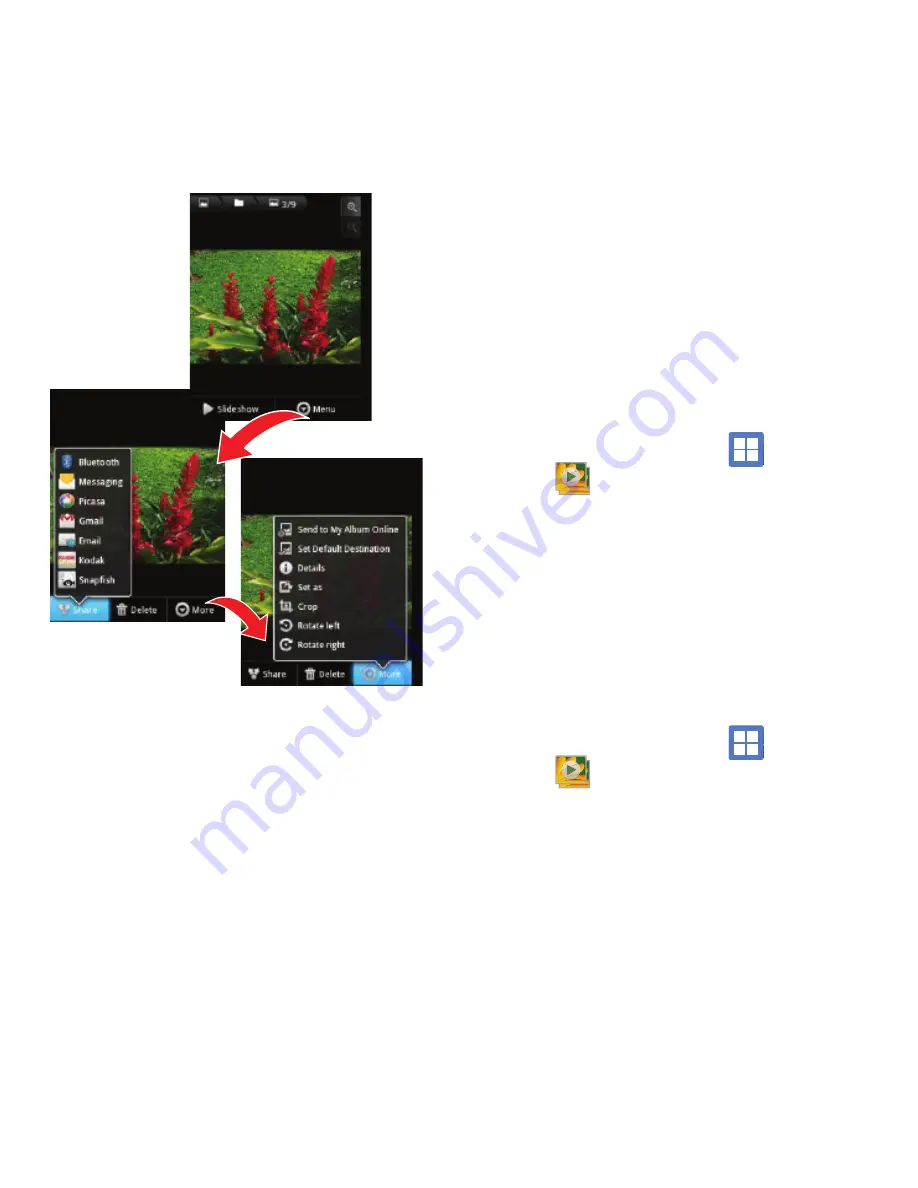
94
• More
: provides you with the additional options such
as:
–
Send to My Album Online
: allows you to send the file
to your pre-configure My Album Online.
–
Set Default Destination
: allows you to assign a default
action to take after taking an image (Recent log,
Phonebook, Online album, Email address or Phone
number).
–
Details
: files details such as Title, Type, Date taken,
Album, Location, latitude, Longitude, etc..
–
Set as
: allows you to assign a picture to one of three
location: Home screen Wallpaper, Lock screen
Wallpaper, or to a Contact’s icon image.
–
Crop
: provides an on-screen box that allows you to crop
the current picture. Tap
Save
to update the image with
the new dimensions or
Discard
to ignore any changes.
–
Rotate left
: allows you to rotate the view of the current
image in a counterclockwise direction.
–
Rotate right
: allows you to rotate the view of the current
image in a clockwise direction.
Assigning an Image as a Contact Icon
1.
From the Home screen, tap
(
Applications
)
➔
(
Gallery
)
.
2.
Select a folder location and tap a file to open it
in the Image viewer.
3.
With the image displayed, tap
Menu
➔
More
➔
Set as
➔
Contact icon
.
4.
Tap a contact to make a selection.
5.
Crop the image and tap
Save
.
Assigning an Image as a Wallpaper
1.
From the Home screen, tap
(
Applications
)
➔
(
Gallery
)
.
2.
Select a folder location and tap a file to open it
in the Image viewer.
3.
With the image displayed, tap
Menu
➔
More
➔
Set as.






























