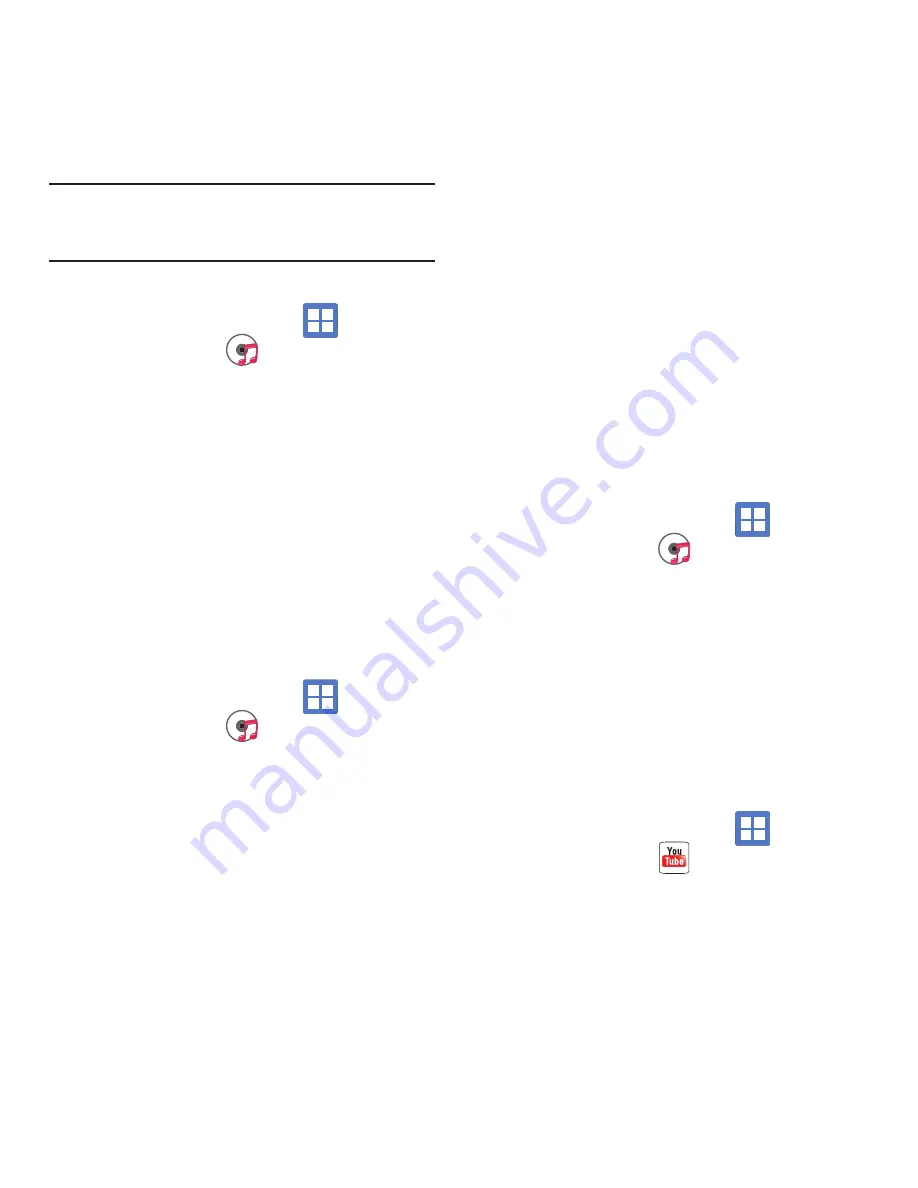
Multimedia 99
Note:
If a playlist is empty, add a song by touching a holding a
song name from the main screen to open the context
menu. Select
Add to playlist
.
Removing Music from a Playlist
1.
From the Home screen, tap
(
Applications
)
➔
(
Music
)
.
2.
Tap the
Playlists
tab.
3.
Tap the playlist name in which to delete music.
4.
Touch and hold a song to reveal the on-screen
context menu.
5.
Tap
Remove from playlist.
Editing a Playlist
Besides adding and removing music files in a playlist,
you can also share, delete, or rename the playlist.
Only those playlist you have created can be edited.
Default playlists can not be renamed.
1.
From the Home screen, tap
(
Applications
)
➔
(
Music
)
.
2.
Tap the
Playlists
tab.
3.
Touch and hold a playlist entry to reveal the
on-screen context menu.
4.
Tap
Rename
.
5.
Enter a new name for this playlist and tap
Save
.
Transferring Music Files
Music files can be downloaded to the phone using
one of two methods:
1.
Downloaded to the phone from or Android
Market.
Music files are directly stored on your phone.
2.
Downloaded to the phone via a direct USB
connection.
Music files are stored into a Music folder on
the SD card.
Removing Music Files
1.
From the Home screen, tap
(
Applications
)
➔
(
Music
)
.
2.
Tap the
Songs
tab.
3.
Touch and hold a song entry to reveal the on-
screen context menu.
4.
Tap
Delete
➔
OK.
The music file(s) is deleted.
YouTube
YouTube is a video sharing website on which users
can upload and share videos, and view them in
MPEG-4 format.
1.
From the Home screen, tap
(
Applications
)
➔
(
YouTube
)
.
2.
Tap
Accept
if you accept the Terms and
Conditions, or touch
Exit
.






























