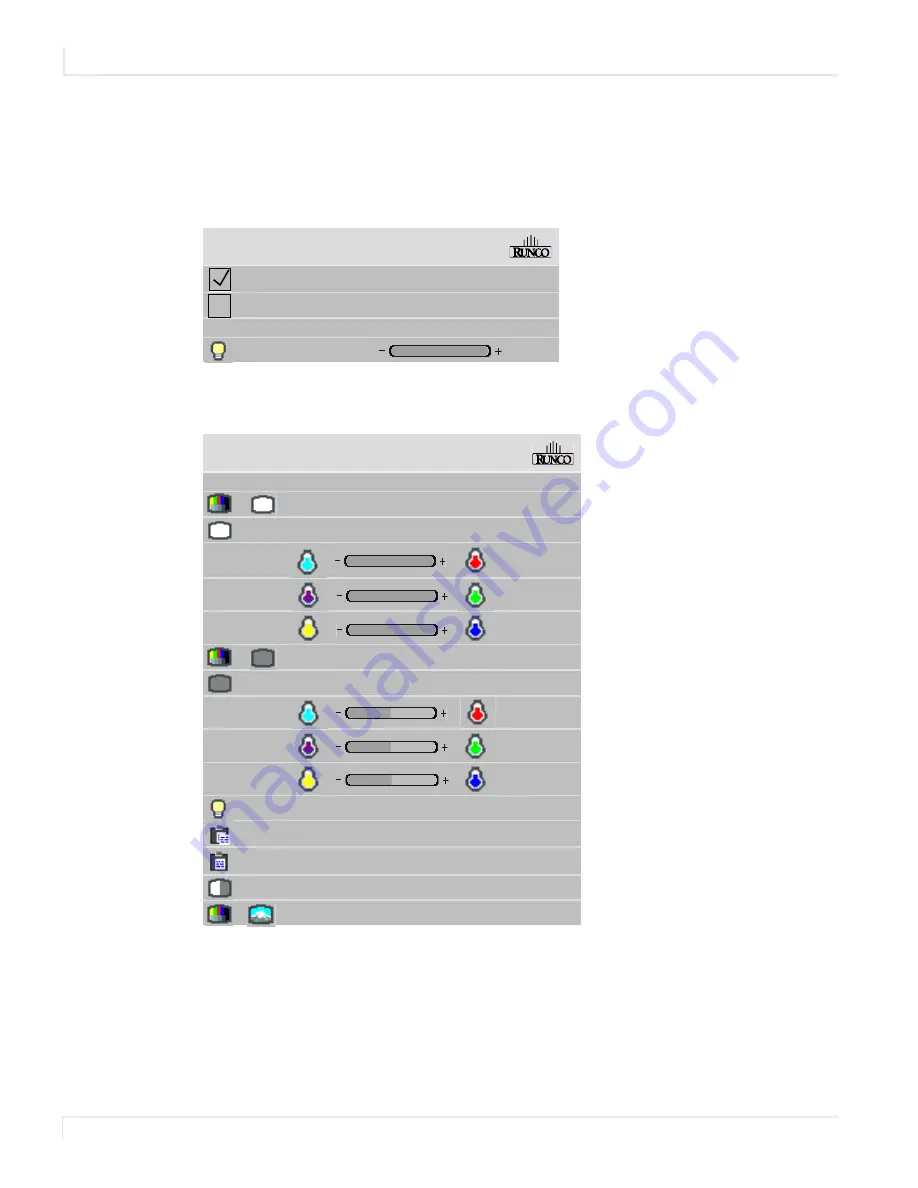
Adjusting Color Balance
62
Runco WindowWall Installation Guide
1
Turn on all the displays in the array and let them warm up for at least five
minutes. The backlights must be thoroughly warm before you color balance.
2
Press
MISC
twice on the remote to open the
BACKLIGHT
CONTROL
menu. Confirm
that the
BACKLIGHT
INTENSITY
is greater than 1.
3
Open the
COLOR
BALANCE
menu by pressing
BALANCE
on the remote.
Note:
The color balance menu is a local menu. For more information about navigating local
menus, see "Local Menus" on page 54.
4
Press the ** button to show the menu on all displays.
B a c k l i g h t C o n t r o l
A u t o B a c k l i g h t o n
Tu r n B a c k l i g h t O f f W h e n N o S o u r c e ( D P M S )
D P M S D e l a y
1 h r
B a c k l i g h t I n t e n s i t y
1 0
C o l o r B a l a n c e
C o l o r Te m p e r a t u r e
N a t i v e
W h i t e Te s t P a t t e r n
W h i t e B a l a n c e - A l l
( C l i p b o a r d )
R e d
1 0 0
( 1 0 0 )
G r e e n
1 0 0
( 1 0 0 )
B l u e
1 0 0
( 1 0 0 )
G r a y Te s t P a t t e r n
G r a y B a l a n c e - A l l
R e d
7
( 7 )
G r e e n
7
( 7 )
B l u e
7
( 7 )
B a c k l i g h t A d j u s t m e n t
+ 0
C o p y t o C l i p b o a r d
R e c a l l F r o m C l i p b o a r d
R e s e t t o D e f a u l ts
R e m o v e Te s t P a t t e r n
Summary of Contents for WindowWall
Page 1: ...Runco WindowWall Installation Guide...
Page 2: ......
Page 8: ...viii Runco WindowWall Installation Guide...
Page 14: ...vi Runco WindowWall Installation Guide...
Page 18: ...Safety Information 4 Runco WindowWall Installation Guide European Union Disposal Information...
Page 28: ...Off Board Equipment and Components 14 Runco WindowWall Installation Guide...
Page 56: ...Installing LCD Tiles 42 Runco WindowWall Installation Guide...
Page 62: ...Loop Through 48 Runco WindowWall Installation Guide...
Page 70: ...Menus and the Remote 56 Runco WindowWall Installation Guide...
Page 74: ...Matrix Layout Menu 60 Runco WindowWall Installation Guide...
Page 94: ...Adjusting Position 80 Runco WindowWall Installation Guide...
Page 102: ...Zoom and Viewport 88 Runco WindowWall Installation Guide...
Page 146: ...Main Menu and Submenus 132 Runco WindowWall Installation Guide...
Page 186: ...Downloading Additional Documentation and Firmware 172 Runco WindowWall Installation Guide...






























