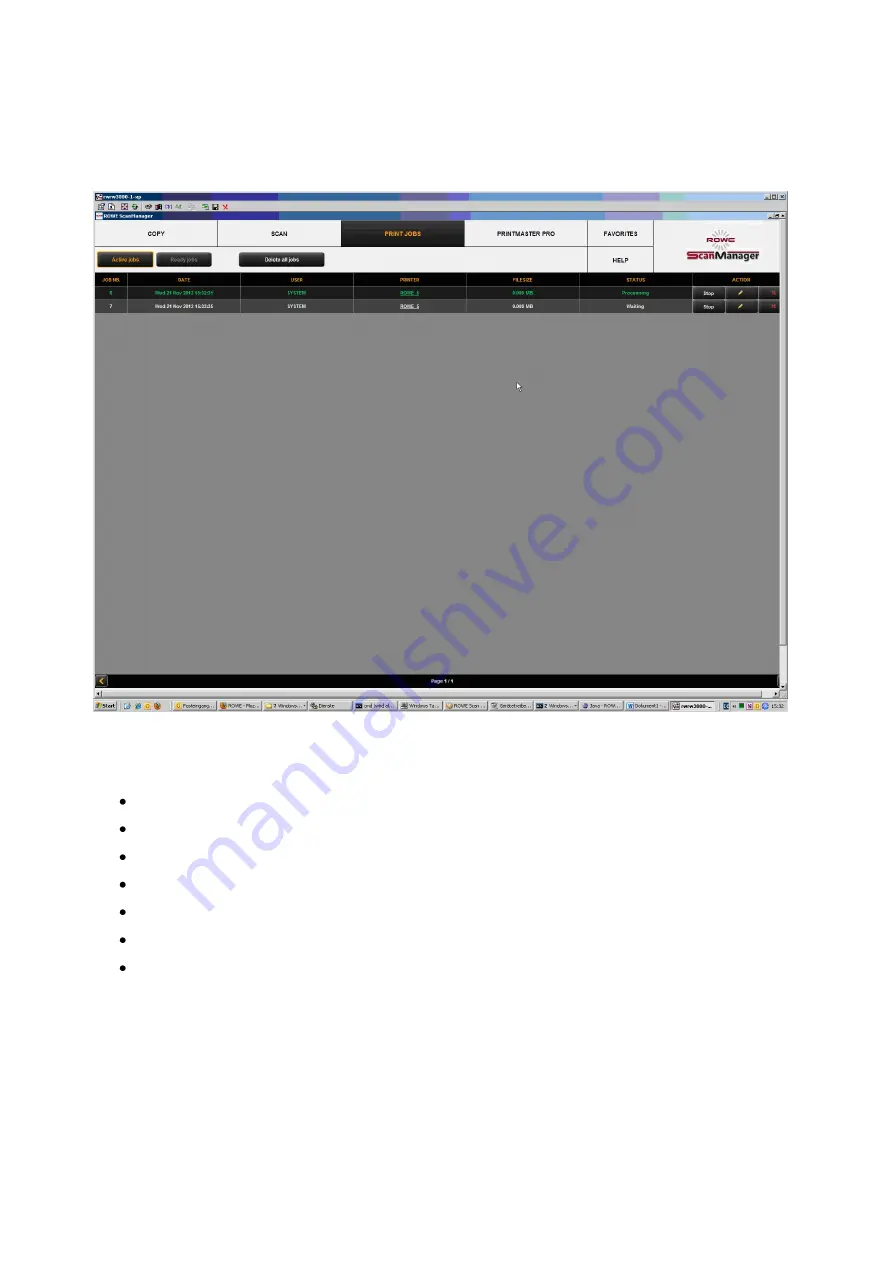
65
Figure 5.43: Job list
Print jobs are shown in a table; each line presents one job. The information on the jobs
given in the columns is
Job number
Date / time of order
User initiating the job
Name of printer
Size of file to be printed
Status (e.g. "Processing", "Waiting", etc.)
Action keys for deleting, editing, and stopping jobs (see below)
Summary of Contents for Scan 600-20
Page 1: ...R O T H WE B E R G m b H ROWE Scan 600 Series O P E RA T I N G M A N UA L RE V I SI O N 1 4...
Page 55: ...56...
Page 70: ...71 5 14 4 Job Settings Figure 5 50 PrintMaster PRO Job settings...
Page 94: ...95...
Page 109: ...110 Figure 7 25 Cost Control Settings...
Page 128: ...129...
Page 133: ...134 Figure 9 1 WEEE symbol...
Page 135: ...136 D About this System Copyright 2003 2012 ROTH WEBER GmbH All rights reserved...
Page 140: ...141...














































