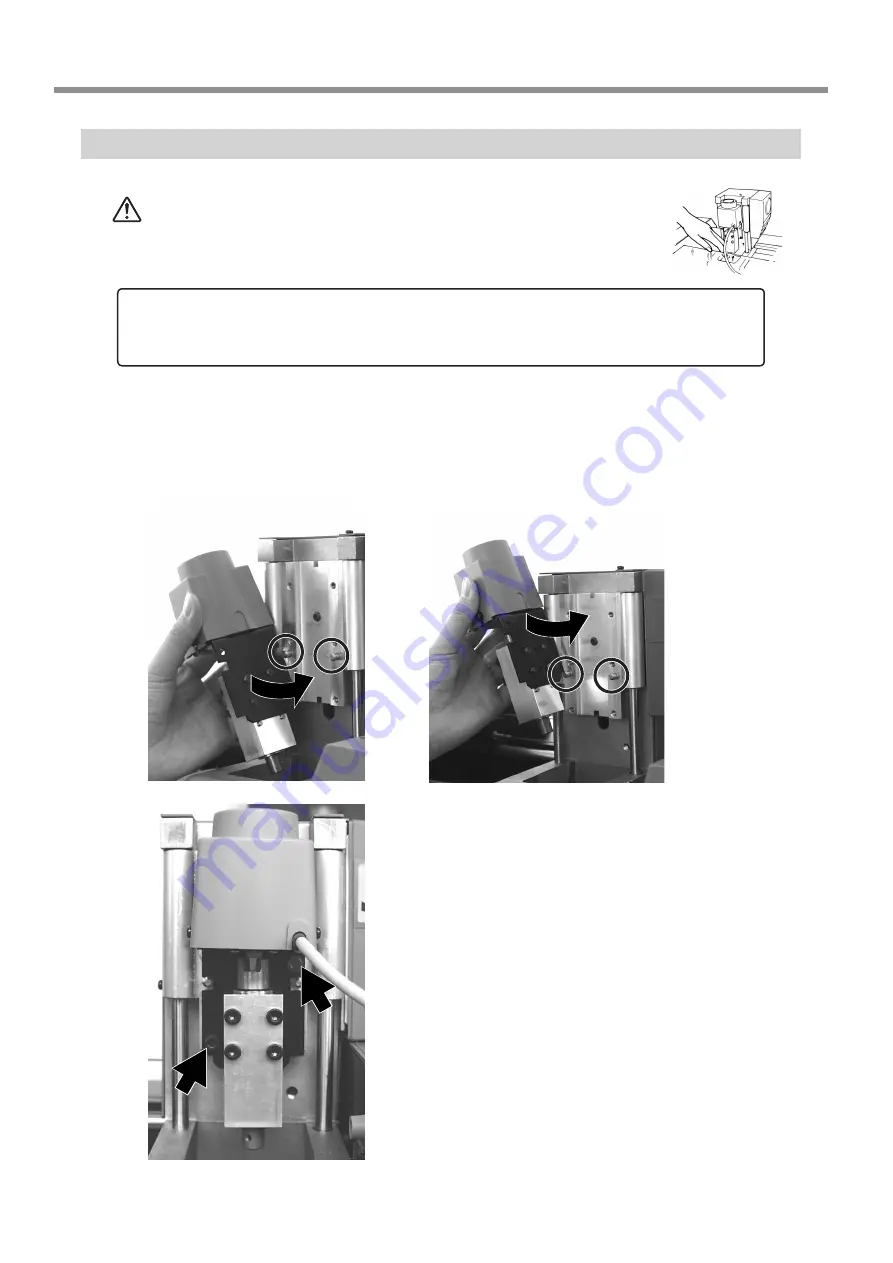
22
6 Operation Guide [Cutting Section]
Attach the Spindle Unit
CAUTION
During cutting or scanning, keep hands away from the cutting
tool and the probe.
Doing so may result in injury.
Before attaching the spindle unit, make sure the power to the Modela is switched off.
Engage the notch on the spindle unit with the area of the carriage shown in the figure, and
press down gently with your hand.
Insert the cap screws at the locations shown in the figure,
and tighten them loosely using the included hexagonal
wrench (size : 3 mm). After attaching all two screws in this
way, tighten them securely.
NOTICE
Attach the spindle unit securely so that it does not come loose during cutting.
When mounting at the low
position
When mounting at the
high position



































