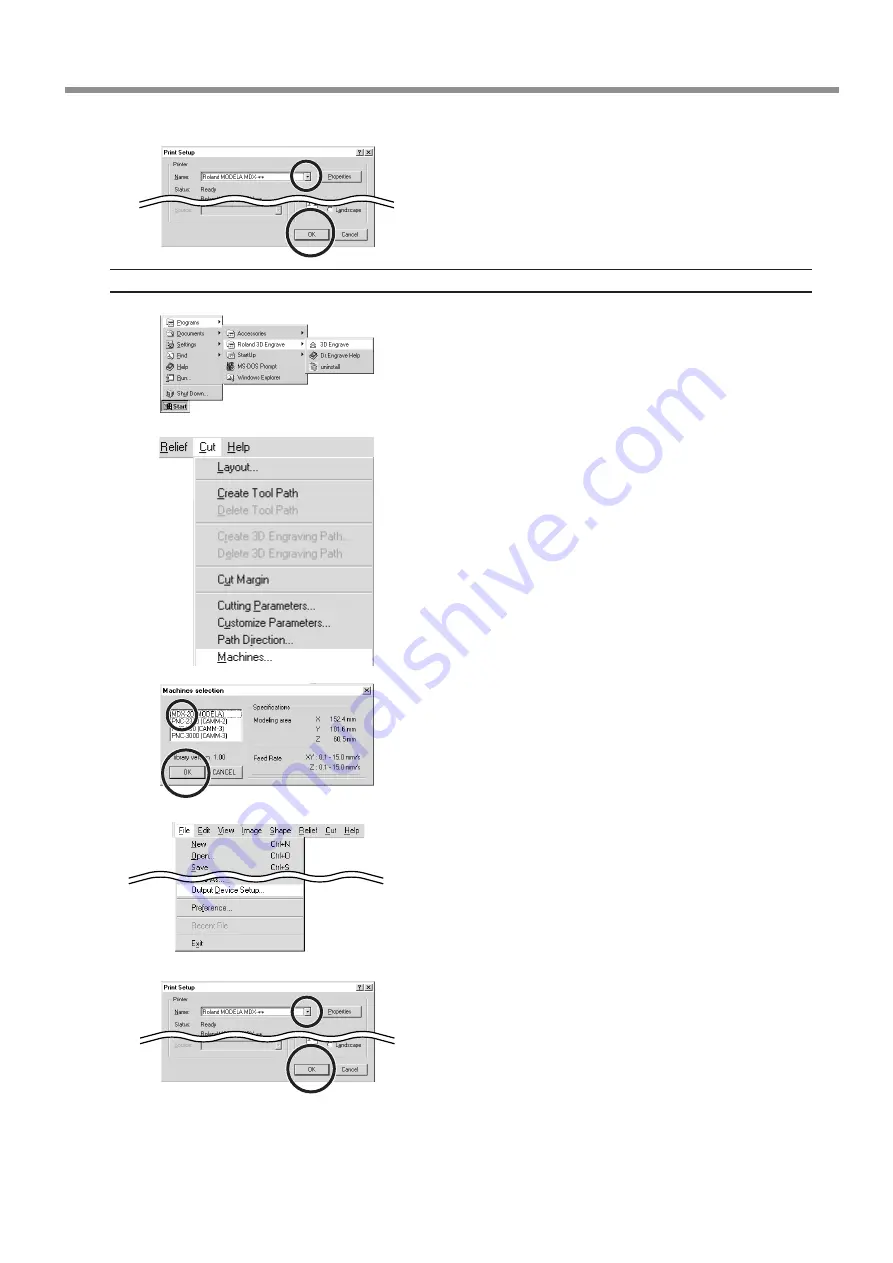
17
5 Installing the Software
Click the drop-down arrow for the name and click [Roland
MODELA MDX-20]. Then click [OK].
3D Engrave
Click [Start].
Point to [Roland 3D Engrave] and click [3D Engrave].
From the [Cut] menu, click [Machines...].
The [Model Selection] dialog box appears.
Click [MDX-20], then click [OK].
From the [File] menu, click [Output Device Setup].
The [Print Setup] dialog box appears.
Click the drop-down arrow for the name and click [Roland
MODELA MDX-20].
Then click [OK].







































