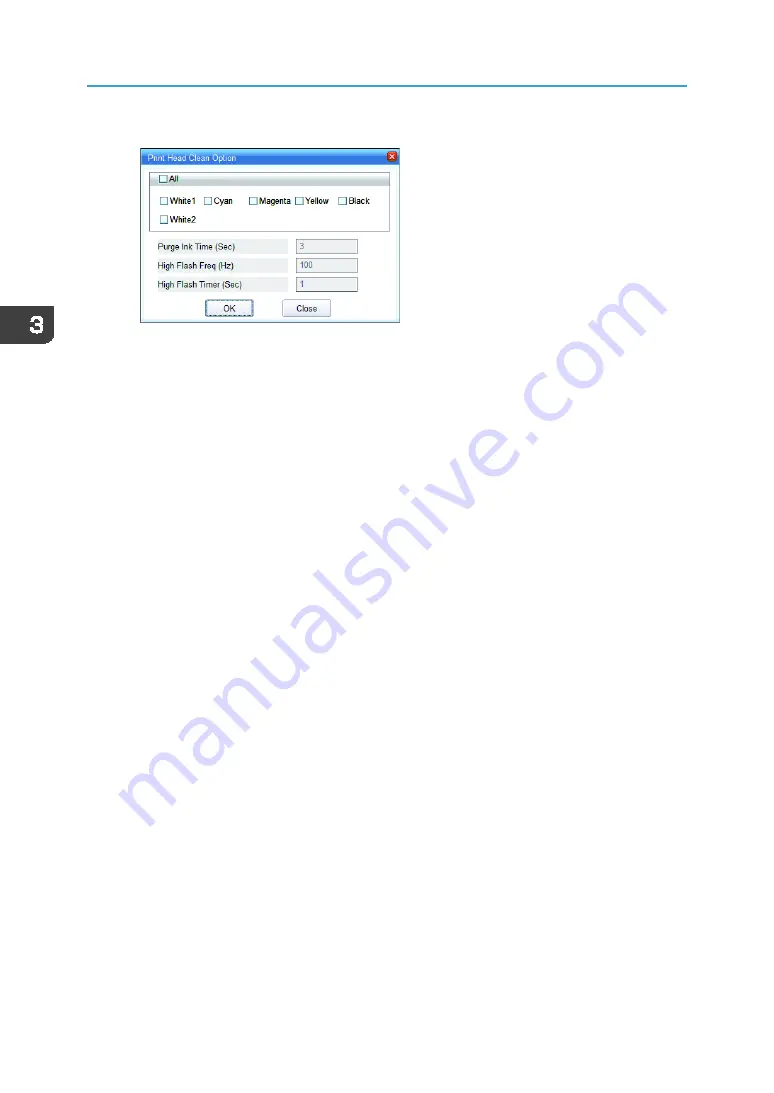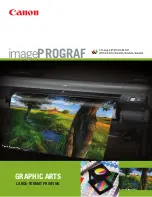Summary of Contents for IU-1000F
Page 2: ......
Page 6: ...4 ...
Page 22: ...1 Getting Started 20 As seen from the back of the machine ...
Page 54: ...3 Basic Operations 52 If the ink configuration is set to Double White Ink Config ...
Page 84: ...4 Convenient Usage 82 ...
Page 122: ...5 Troubleshooting 120 ...
Page 138: ...6 Maintenance and Specifications 136 ...
Page 142: ...140 MEMO ...
Page 143: ......
Page 144: ...R2 191227 1000022481 2019 Roland DG Corpora on November 2019 M0DW7016 ...