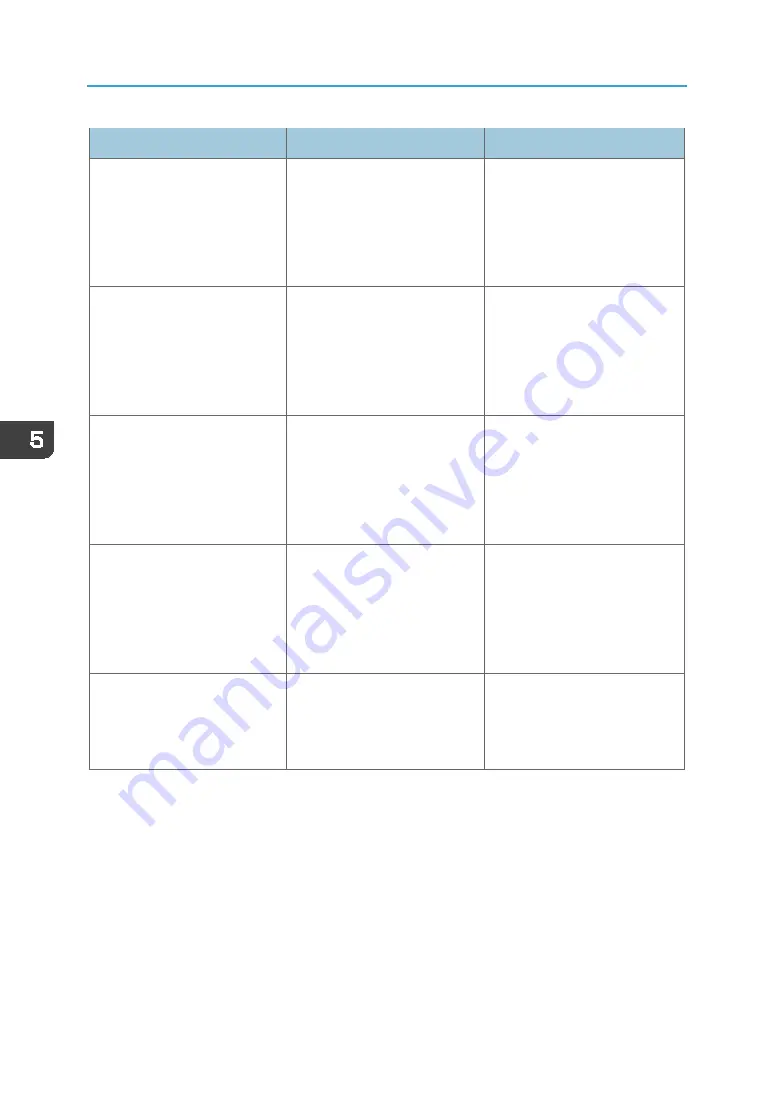
5. Troubleshooting
108
Message
Cause
Solution
32: "Failed to load machine
configuration."
"Restore parameter files or re-
install software."
There is a problem with the
parameter or the setting file is
corrupt.
Restore the settings file. If the
same message still appears,
reinstall Print Control, and then
restore the settings file. For
details about how to restore the
settings file, see page 80 "Backing
33: "Failed to react to RIP
database."
"Restore parameter files or re-
install software."
There is a problem with the
parameter or the setting file is
corrupt.
Restore the settings file. If the
same message still appears,
reinstall Print Control, and then
restore the settings file. For
details about how to restore the
settings file, see page 80 "Backing
34: "Failed to load temperature-
voltage curve."
"Restore parameter files or re-
install software."
There is an error in the voltage
value of the print heads.
Restore the settings file. If the
same message still appears,
reinstall Print Control, and then
restore the settings file. For
details about how to restore the
settings file, see page 80 "Backing
35: "Failed to load color curve."
"Restore parameter files or re-
install software."
There is a problem with the
parameter or the setting file is
corrupt.
Restore the settings file. If the
same message still appears,
reinstall Print Control, and then
restore the settings file. For
details about how to restore the
settings file, see page 80 "Backing
50: "Carriage cannot go to
original position."
"Contact your equipment
provider, please!"
There is a problem with the
carriage system of the machine.
Turn the power to the machine
off and then on again. If the same
message still appears, contact
your authorized Roland DG
Corporation representative.
Summary of Contents for IU-1000F
Page 2: ......
Page 6: ...4 ...
Page 22: ...1 Getting Started 20 As seen from the back of the machine ...
Page 54: ...3 Basic Operations 52 If the ink configuration is set to Double White Ink Config ...
Page 84: ...4 Convenient Usage 82 ...
Page 122: ...5 Troubleshooting 120 ...
Page 138: ...6 Maintenance and Specifications 136 ...
Page 142: ...140 MEMO ...
Page 143: ......
Page 144: ...R2 191227 1000022481 2019 Roland DG Corpora on November 2019 M0DW7016 ...






























