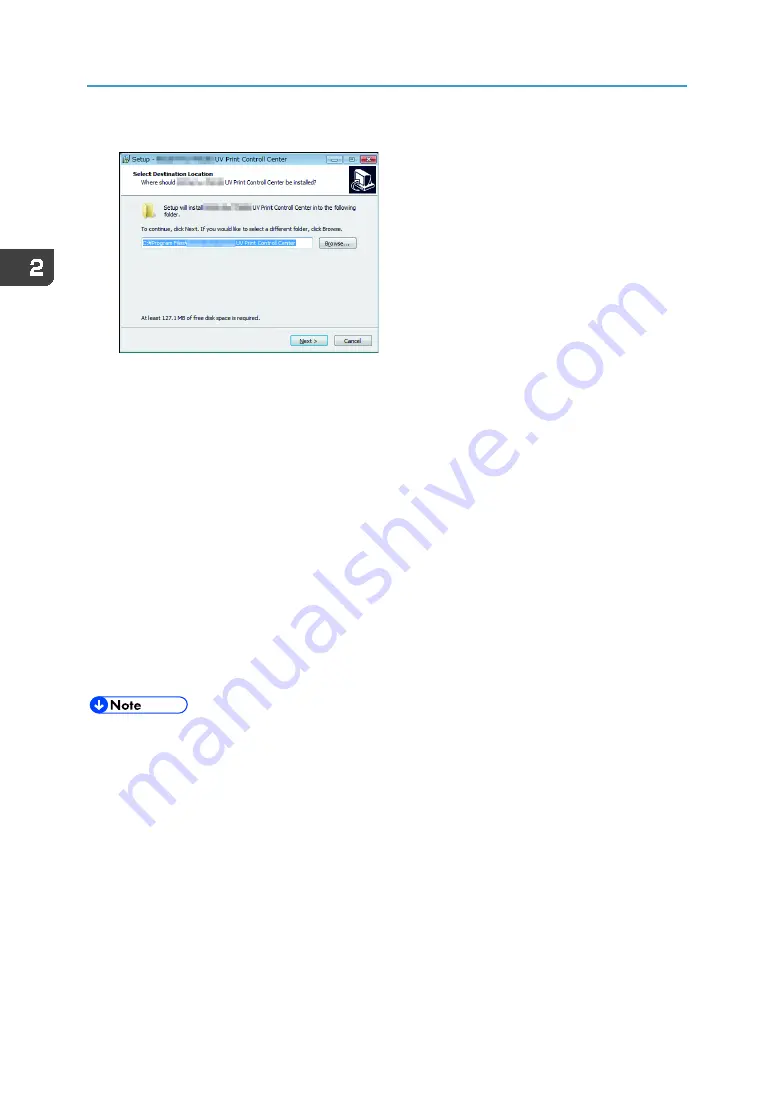
2. Using Print Control
30
3.
Proceed with the installation according to the instructions displayed on the screen.
•
Change the settings if necessary.
4.
In the component settings, select the print-head configuration and type of ink used with
this machine.
•
Ink Config
Select the machine's ink configuration.
•
Standard Ink Config: Standard ink configuration
•
Double White Ink Config: Higher throughput with white ink
•
Ink Type
Select the type of ink used with the machine.
•
US Ink: US-BK, CY, MG, YE, WH, PR, GL
•
UE Ink: UE-BK, CY, MG, YE, WH
5.
Click [Install].
6.
Connect the machine and computer via a USB cable, and then click [OK].
7.
Click [Finish].
A shortcut is created on the desktop.
•
If Print Control is reinstalled, any contents that have been adjusted or set will be restored to their
initial state. Be sure to back up parameter data beforehand. For details, see page 80 "Backing
•
After changing the main unit's print-head configuration or ink, it is necessary to change the
component setting.
•
The display language in Print Control is set automatically according to the language setting of the
PC that starts up Print Control. Change the display language to display a different language other
than the one set with the PC language setting. For details, see page 78 "Changing the Display
Summary of Contents for IU-1000F
Page 2: ......
Page 6: ...4 ...
Page 22: ...1 Getting Started 20 As seen from the back of the machine ...
Page 54: ...3 Basic Operations 52 If the ink configuration is set to Double White Ink Config ...
Page 84: ...4 Convenient Usage 82 ...
Page 122: ...5 Troubleshooting 120 ...
Page 138: ...6 Maintenance and Specifications 136 ...
Page 142: ...140 MEMO ...
Page 143: ......
Page 144: ...R2 191227 1000022481 2019 Roland DG Corpora on November 2019 M0DW7016 ...






























