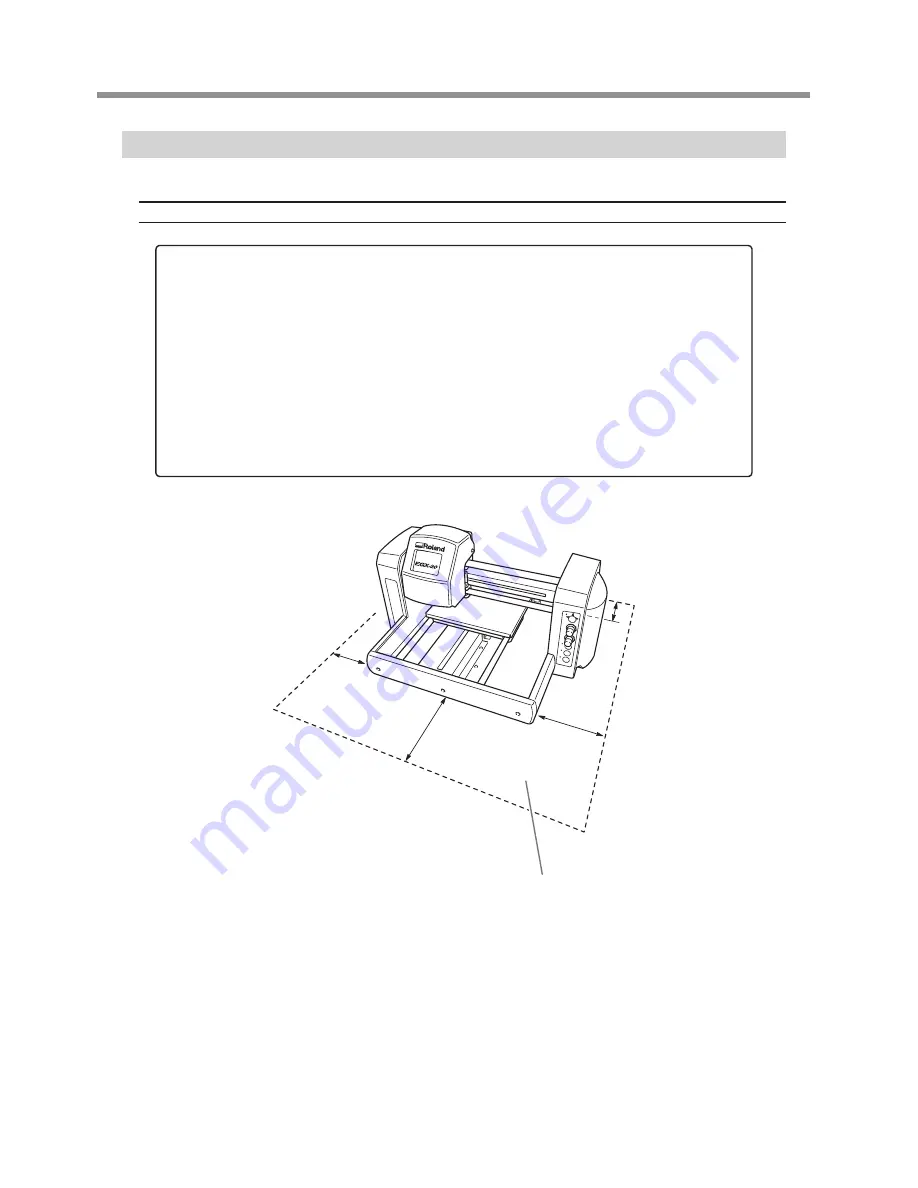
Setting Up and Connection
Setting
NOTICE
Never install this unit in any of the following situations, as it could result in damage:
• Places where the installation surface is unstable or not level.
• Places with excessive electrical noise.
• Places with excessive humidity or dust.
• The EGX-20 generates heat when used, and should not be installed in an area with poor heat radiation characteristics.
• Places with excessive vibration.
Use within a temperature range of 5 to 40°C (41 to 104°F) and within a humidity range of 35 to 80%.
Securely connect the power cord, computer I/O cable and so on so that they will not be unplugged and cause
failure during operation. Doing so may lead to faulty operation or breakdown.
* Do not place any object within the area
10 cm (4 in.)
10 cm (4 in.)
30 cm (12 in.)
30 cm (12 in.)
8
1 Getting Ready
Summary of Contents for EGX-20
Page 51: ......


























