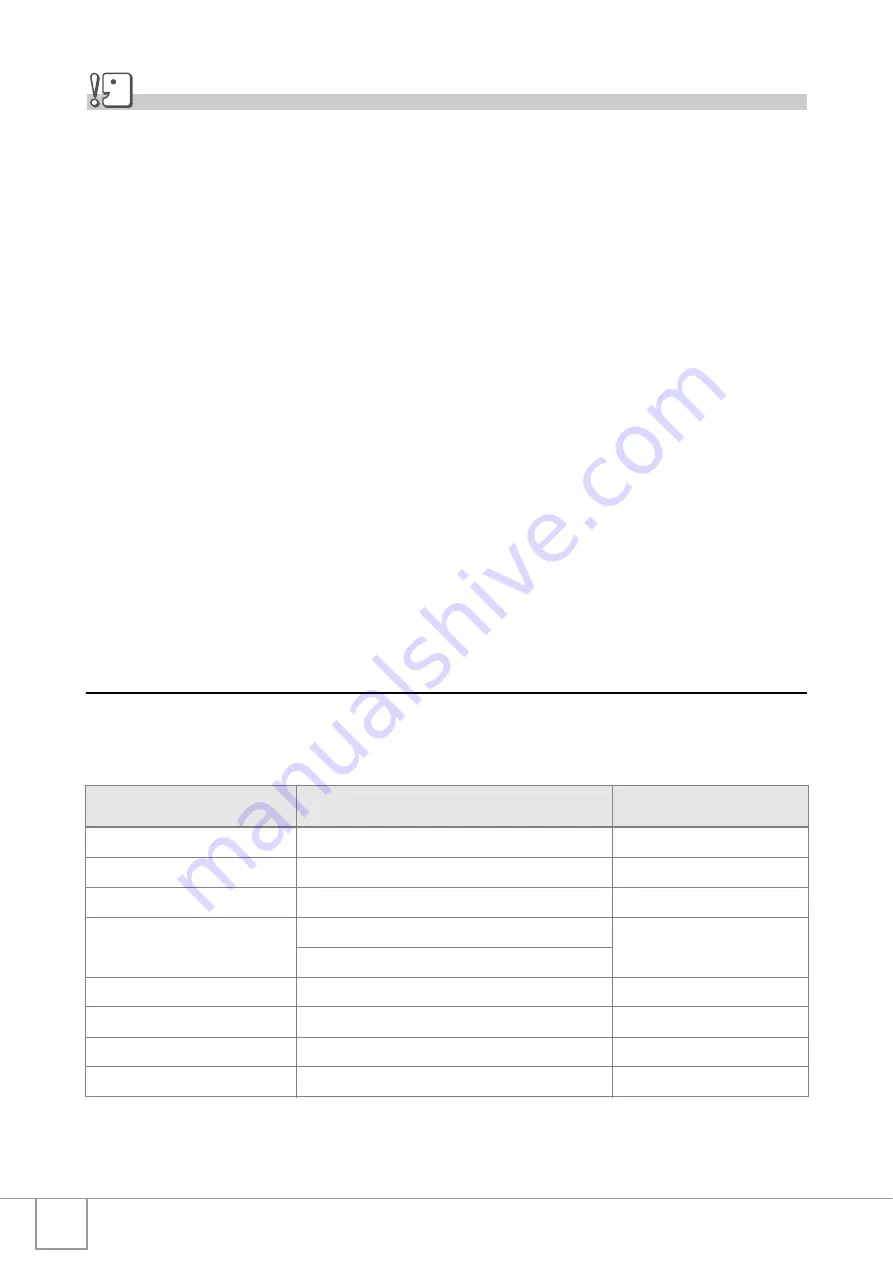
172
Caution
•
Use the AC adapter with the battery/card cover open. Do not close the cover forcibly.
•
The camera cannot be used with a tripod.
•
Be sure to securely connect the AC adapter cord and plug.
•
When you are not using the camera, unplug the AC adapter from the camera and the
power outlet.
•
If you disconnect the AC adapter from the camera or the plug from the outlet while the
camera is in use, data may be lost.
•
When using the AC adapter, the battery level indication may not reach the full area.
Disconnecting the AC Adapter
Make sure the camera is turned off before disconnecting the AC
adapter.
1.
Unplug the power plug from the outlet.
2.
Remove the AC adapter coupler from the camera.
3.
Close the battery/card cover and slide it back into place.
C. Using Scene Modes with Functions
Depending on the Scene Mode, the operation of functions may differ
from when in normal shooting mode. Refer to the table below.
Scene Mode
Flash
Macro Shooting
PORTRAIT
Initial setting: FLASH OFF
Disabled
SPORTS
Initial setting: FLASH OFF
Disabled
LANDSCAPE
Fixed to [FLASH OFF]
Disabled
NIGHTSCAPE
[FLASH ON] is disabled
Disabled
Initial setting: AUTO
TEXT MODE
Initial setting: FLASH OFF
Enabled
HIGH SENS
Initial setting: FLASH OFF
Enabled
ZOOM MACRO
Initial setting: FLASH OFF
Macro shooting only
SKEW COR MODE
Initial setting: FLASH OFF
Enabled
Summary of Contents for R4
Page 54: ...52 ...
Page 111: ...Chapter 3 Changing Camera Settings Changing Camera Settings 110 ...
Page 136: ...134 ...
Page 186: ...184 ...





























