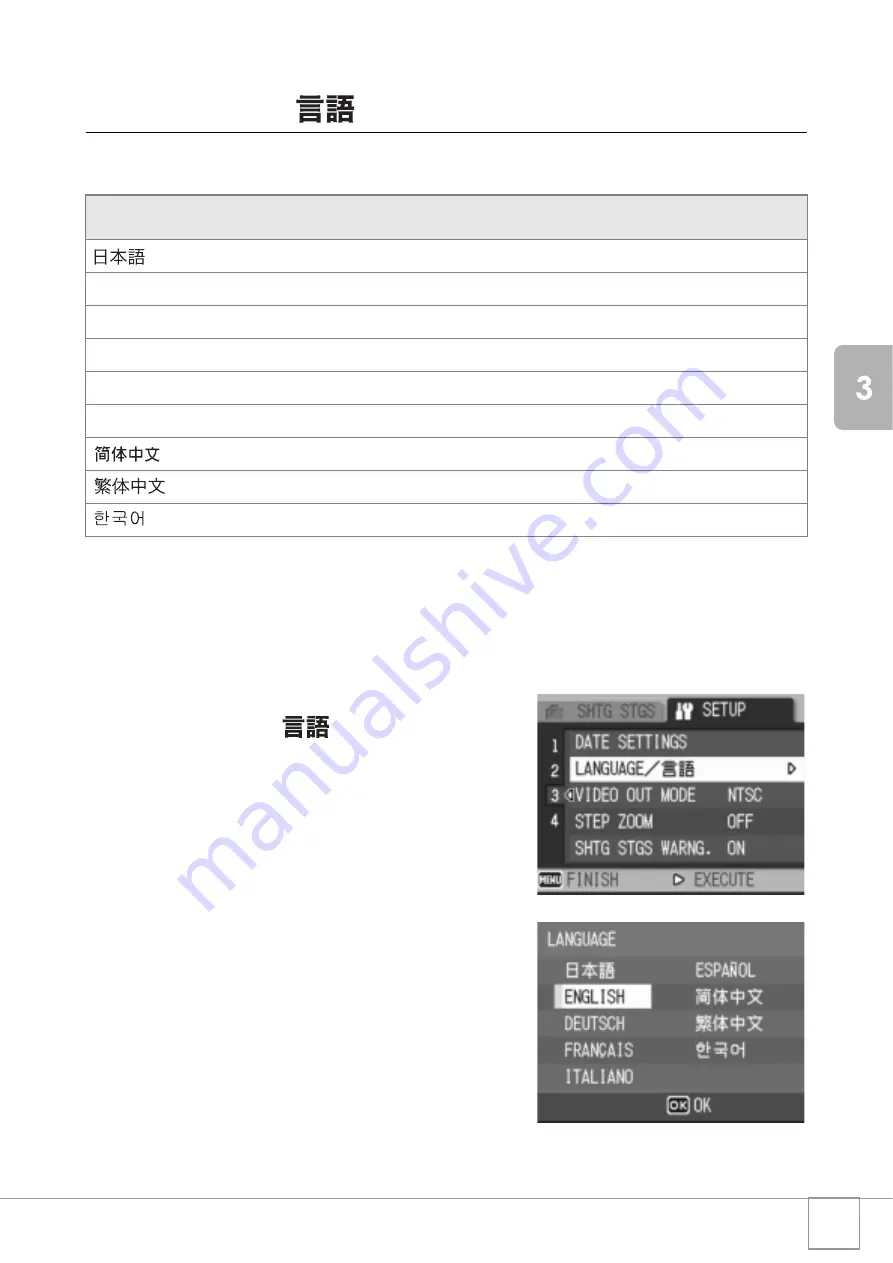
123
Chan
gi
ng Cam
era
S
e
ttings
Changing the Display Language
(LANGUAGE/
)
You can change the language displayed on the screen.
To change the display language, follow the steps below.
1.
Display the SETUP menu.
For the operating procedure, see P.111.
2.
Press the
"
button to select
[LANGUAGE/
] and press the
$
button.
The language selection screen appears.
3.
Press the
!"#$
buttons to
select the desired setting.
4.
Press the
C
/
D
button.
This setting is used until it is changed.
Available Settings
(Japanese)
ENGLISH *Default setting
DEUTSCH (German)
FRANÇAIS (French)
ITALIANO (Italian)
ESPAÑOL (Spanish)
(Simplified Chinese)
(Traditional Chinese)
(Korean)
Summary of Contents for R4
Page 54: ...52 ...
Page 111: ...Chapter 3 Changing Camera Settings Changing Camera Settings 110 ...
Page 136: ...134 ...
Page 186: ...184 ...






























