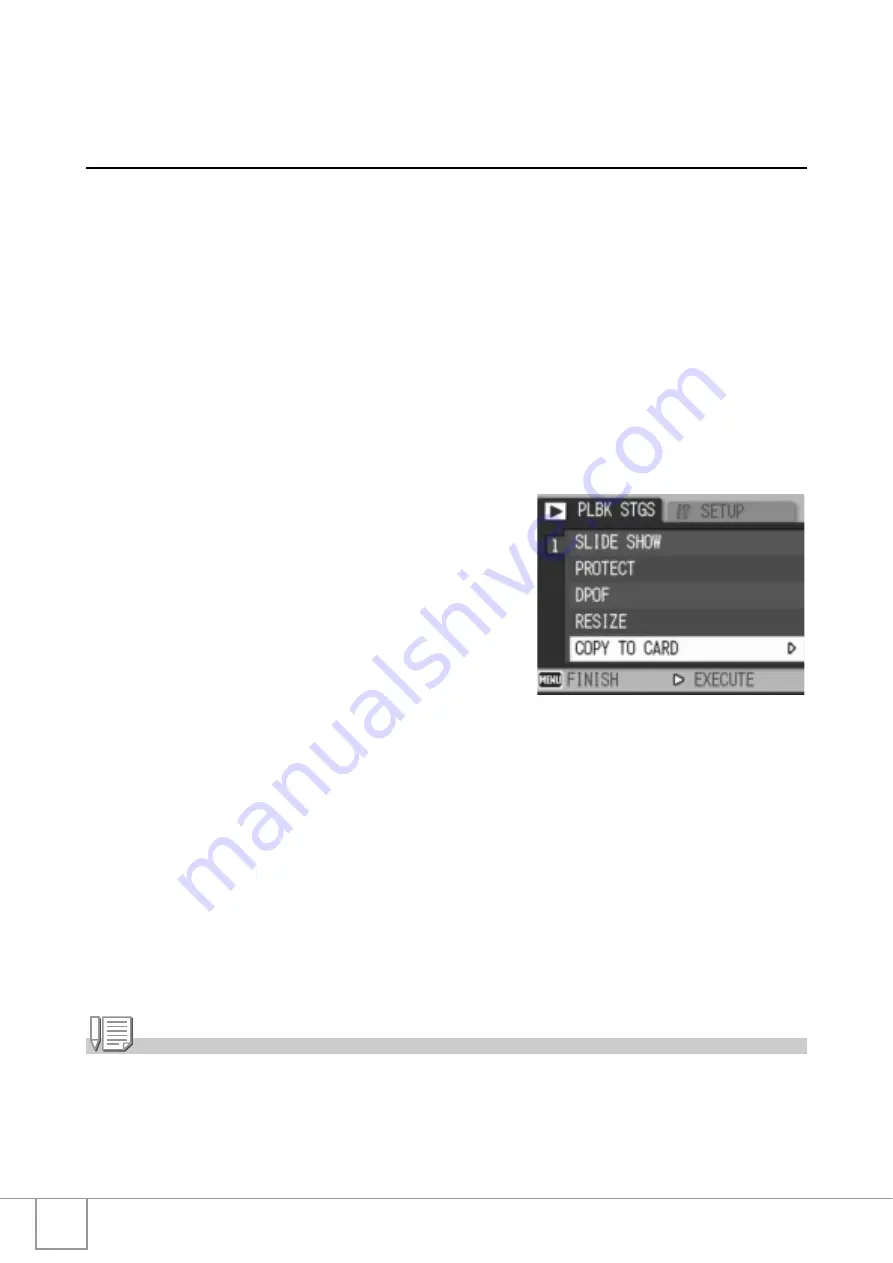
108
Copying the Contents of the Internal
Memory to an SD Memory Card
(COPY TO CARD)
You can copy all movies, still images, and sound data stored in the
internal memory onto an SD memory card at once.
1.
Turn the camera off.
2.
Insert an SD memory card.
3.
Turn the camera on.
4.
Press the
6
(Playback) button.
5.
Press the
C
/
D
button.
The Playback Setting menu appears.
6.
Press the
"
button to select
[COPY TO CARD] and press the
$
button.
The display indicates copying is in
progress; once finished, the display
returns to the playback screen.
Note
•
If the capacity of the SD memory card to which you are copying is insufficient, a message
will be displayed indicating there is not enough capacity. To copy only the number of shots
that will fit into the available capacity, select [YES] and then press the
M
/
O
button. To cancel copying, select [NO] and then press the
M
/
O
button.
•
It is not possible to copy the contents of an SD memory card to the internal memory.
Summary of Contents for R4
Page 54: ...52 ...
Page 111: ...Chapter 3 Changing Camera Settings Changing Camera Settings 110 ...
Page 136: ...134 ...
Page 186: ...184 ...






























