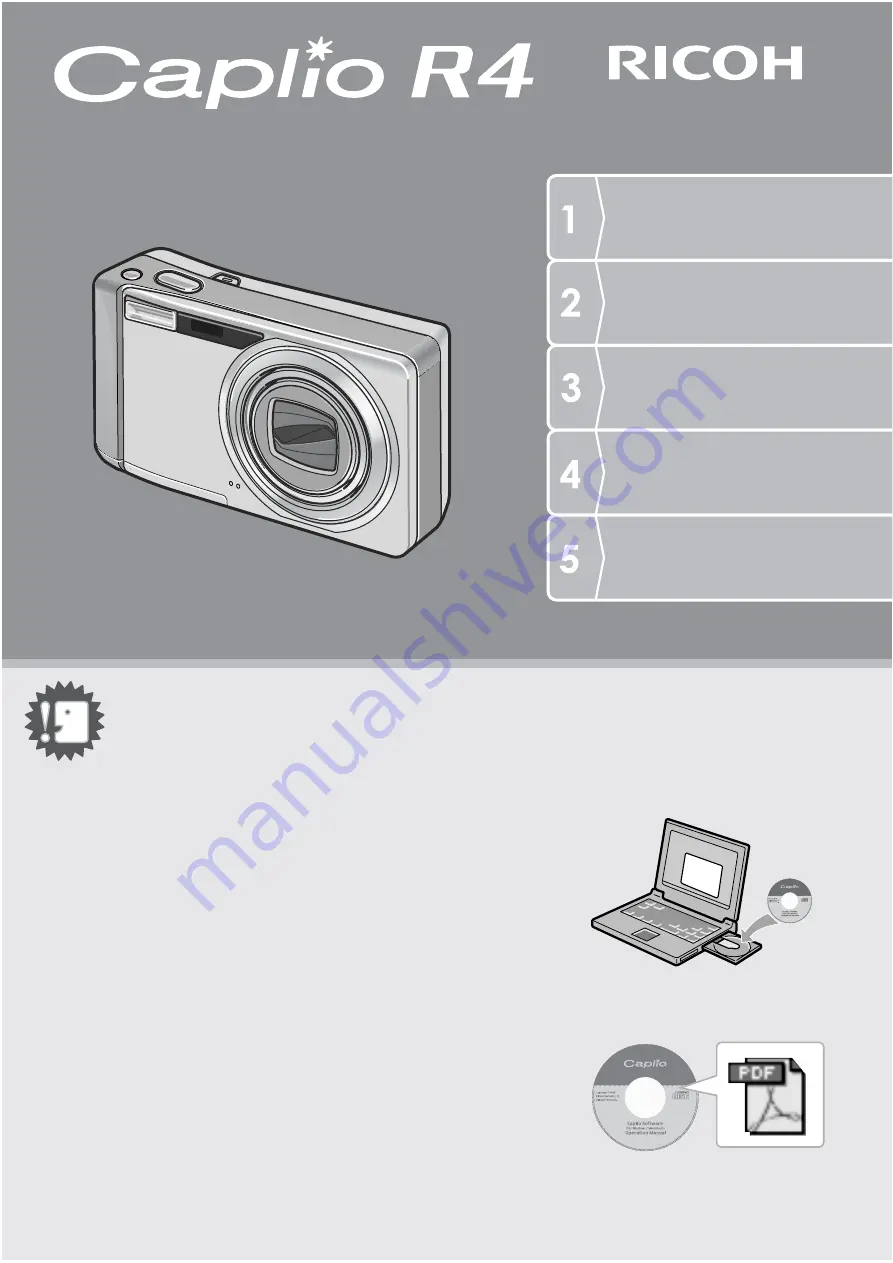
Do not connect the USB cable yet!
If you connect the camera to a computer through the
USB cable before installing the provided software on the
computer, the software required for connection between
camera and computer may not be installed correctly.
Be sure to connect the camera to your computer after
installing the provided software.
For how to install the software, see P.135.
About other documentation
Detailed explanations on how to use the provided
software can be found in “Software User Guide” (PDF
format file) included on the supplied CD-ROM.
For how to display the PDF file, see P.139.
The CD-ROM also contains English version of “Camera
User Guide” and “Software User Guide” in PDF format.
Camera User Guide
Caution!
Quick Guide
Using the Various Shooting
and Playback Functions
Changing Camera
Settings
Installing Software
Troubleshooting
The serial number of this product is given
on the bottom face of the camera.
Summary of Contents for R4
Page 54: ...52 ...
Page 111: ...Chapter 3 Changing Camera Settings Changing Camera Settings 110 ...
Page 136: ...134 ...
Page 186: ...184 ...


































