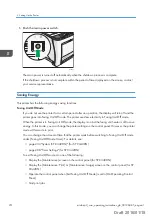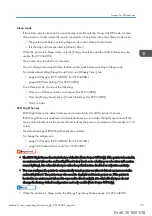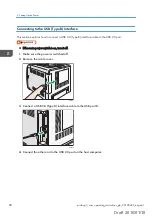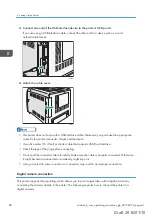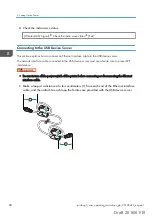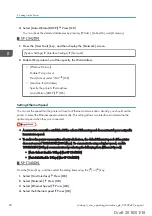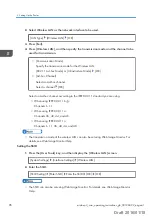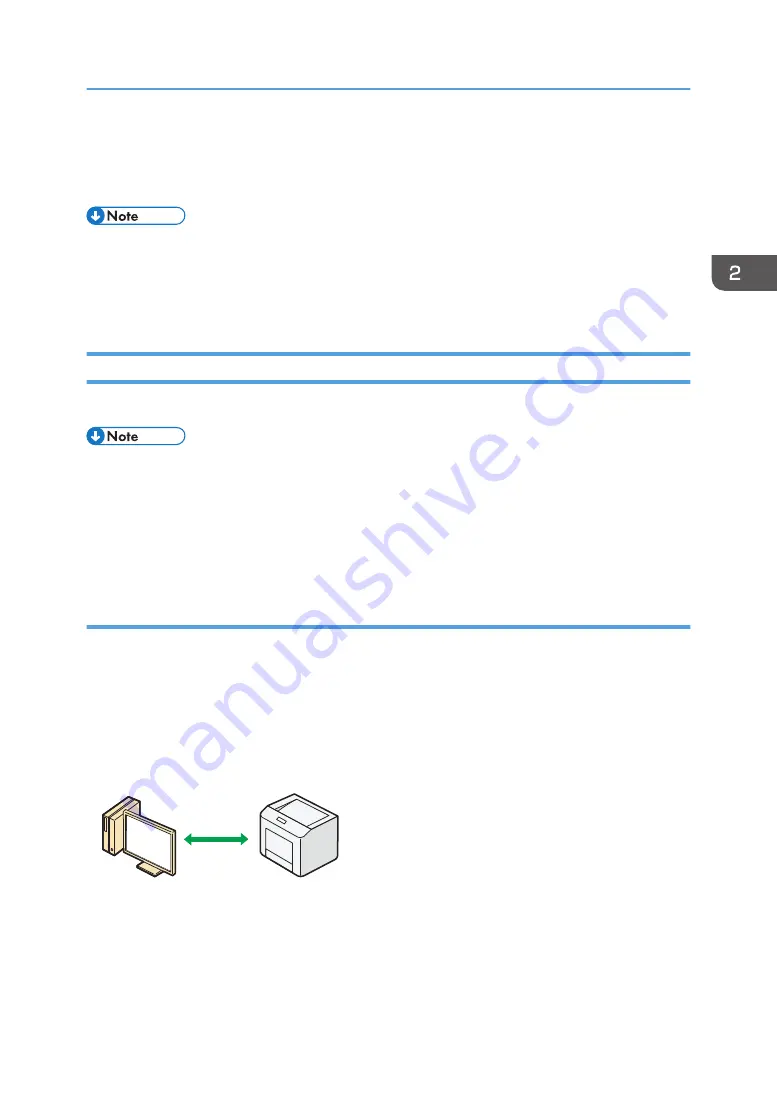
8.
Turn on the host computer.
If Windows operating system is used, a printer driver installation screen might appear when the
computer is turned on. If this happens, click [Cancel] on the screen.
• This printer does not come with an IEEE 1284 interface cable. Make sure you purchase the
appropriate cable for the printer (connector shape) and your computer.
• Use a five meter (16.4 foot) or shorter IEEE 1284 compatible cable that is compatible with the host
computer.
Connecting to the Wireless LAN Interface
This section describes how to connect to the wireless LAN interface.
• Check the printer's IPv4 address and subnet mask, or the IPv6 address settings.
• For details about how to specify the IPv4 address and subnet mask from the control panel of the
printer, see page 93 "Wireless LAN Configuration".
• Before using this printer with a wireless LAN interface, you must select [Wireless LAN] in [LAN
Type].
Specifying Wireless LAN Settings
You can specify wireless LAN settings either by directly connecting the printer to the computer in Ad Hoc
mode or by using a router or other wireless access point in Infrastructure mode.
In Ad Hoc mode, it is necessary to manually specify the connection settings, such as SSID. In
Infrastructure mode, the connection settings can be specified automatically if using a wireless access
point supporting Wi-Fi Protected Setup (WPS).
802.11 Ad-hoc Mode
DPP279
For details about how to specify wireless LAN settings from the control panel on the printer, see
page 93 "Wireless LAN Configuration".
Connecting the Printer
midas-p3_com_operating_instructions_gb_00198490_eng.xml
85
Draft 2016/01/18