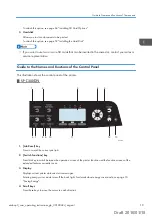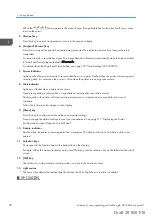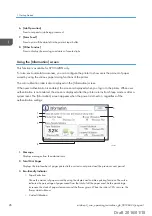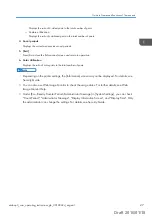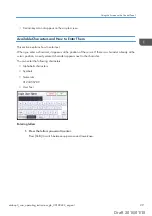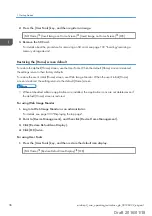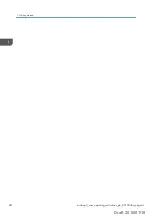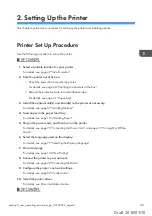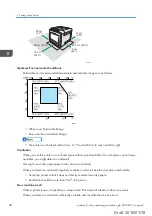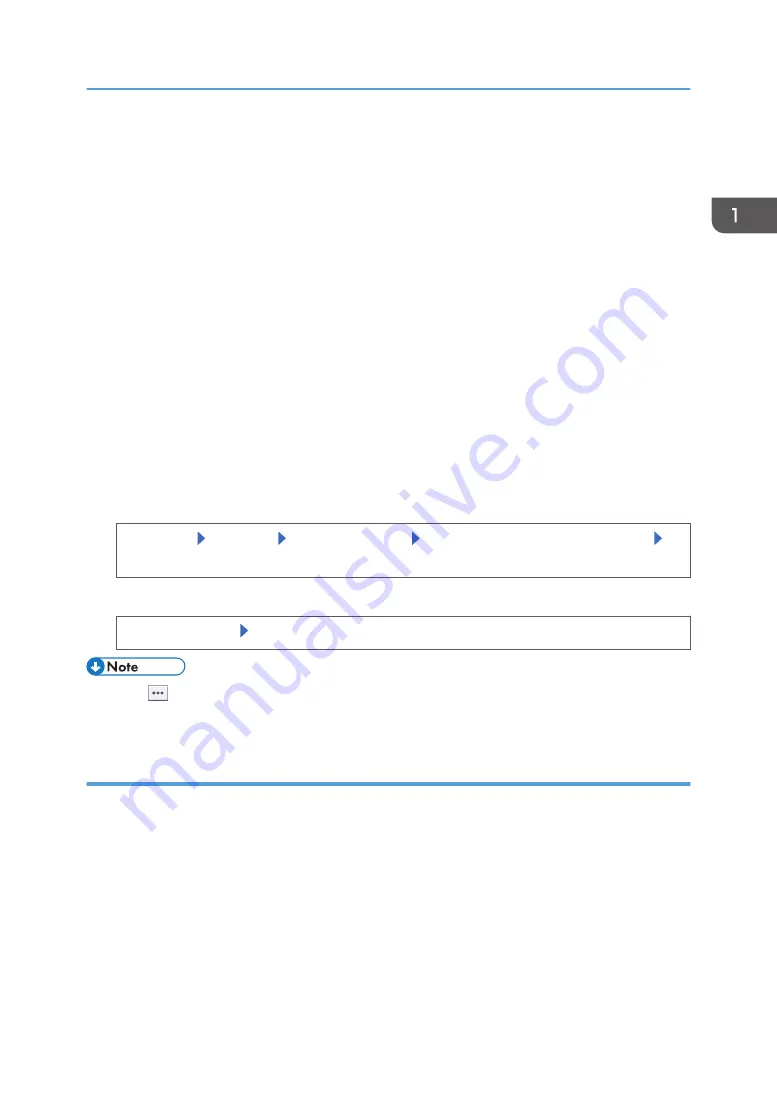
• You can change the position of icons. For details, see page 33 "Changing the order of icons on
In the following procedure, a shortcut to an embedded software application is registered to the [Home]
screen.
For using Web Image Monitor
1.
Log in to Web Image Monitor as an administrator.
For details, see page 333 "Displaying the top page".
2.
Point to [Device Management], and then click [Device Home Management].
3.
Click [Edit Icons].
4.
Point to [+Icon can be added.] of the position that you want to add, and then click [+Add].
5.
Select the function or shortcut icon you want to add.
6.
Click [OK] four times.
For using User Tools
1.
Press the [User Tools] key, and then select the icon you want to add.
[Edit Home] [Add Icon] [Select Icon to Add] Select the type of the icon to be added
Select the icon to be added
2.
Specify the position where the selected icon is added.
[Select Destination] Specify the position where [Blank] is displayed
• Press on the upper-right corner of the [Select Destination] screen to check the position on the
simple screen.
Changing the order of icons on the [Home] screen
You can change the order of the function and shortcut icons on the [Home] screen to make them more
accessible.
The initial and simple screens are the same in order of icons.
For using Web Image Monitor
1.
Log in to Web Image Monitor as an administrator.
For details, see page 333 "Displaying the top page".
2.
Point to [Device Management], and then click [Device Home Management].
3.
Click [Edit Icons].
Using the Screen on the Control Panel
midas-p3_com_operating_instructions_gb_00198432_eng.xml
33
Draft 2016/01/18