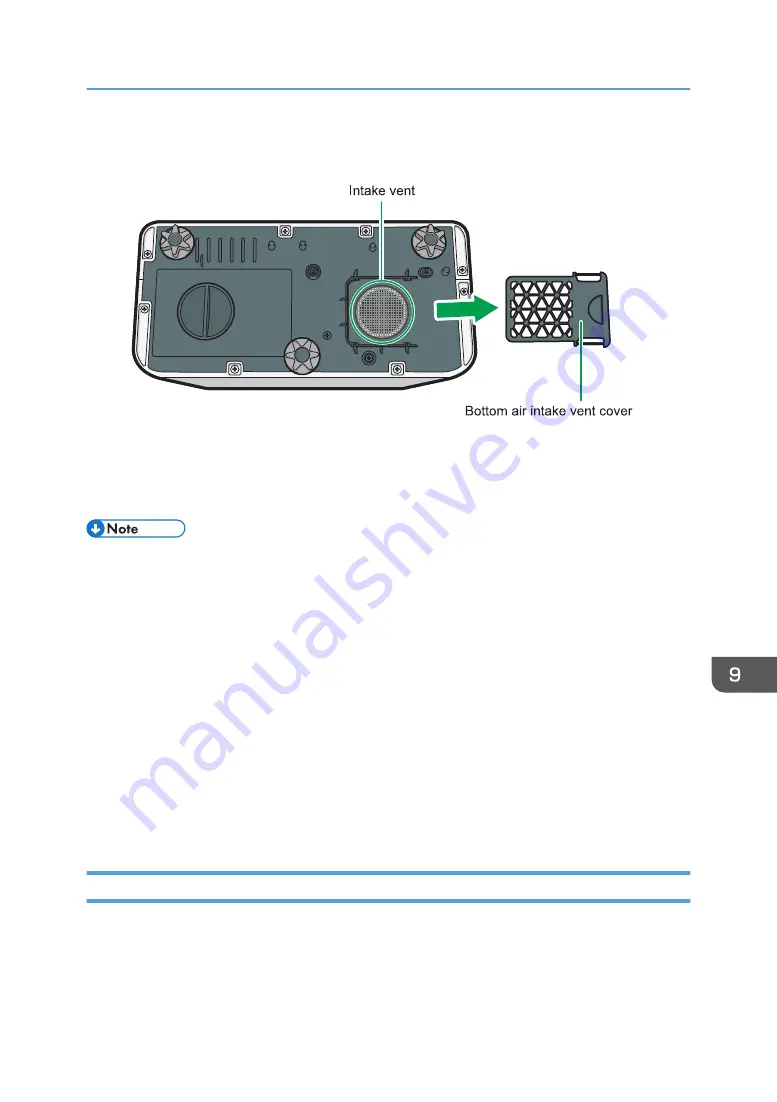
2.
Gently slide and pull out the bottom air intake vent cover to remove it, and then use a
vacuum cleaner to clean any dirt or dust from the intake vent.
DHY852
3.
Install the bottom air intake vent cover by sliding it gently back into place.
Check that the bottom air intake vent cover is correctly installed.
• The message is displayed only once at the following occasions:
• Every 500 hours
• After the machine restarts when an error that the lamp turns off by itself during operation has
occurred
• The message is displayed for 30 seconds after the machine has been turned on. The message
disappears when you perform any operation.
• Depending on the environment in which the projector is located, the filter may get clogged earlier
than expected. When any dust or dirt has visibly collected on the air filter, clean it regardless of
whether the warning message is displayed or not. A buildup of dust on the air filter may cause poor
ventilation, causing the interior of the projector overheat and operations to stop or malfunction.
• If vacuuming the air filter does not remove the dust and dirt, wash it with water.
After washing the air filter with water, make sure to dry it completely before reinstalling it back in
the projector.
Cleaning the Projection Window
When cleaning the projection window, make sure to do the following:
• Use a commercially available blower or cloth for cleaning glass, cleaning paper, lens cleaner, etc.
• The projection window surface scratches easily, so do not rub or tap it with a hard object.
Cleaning the Projector
157
Summary of Contents for PJ WX4152
Page 2: ......
Page 36: ...1 Preparations for Using the Projector 34 ...
Page 44: ... The image may sometimes be disrupted while it is reduced 2 Projecting an Image 42 ...
Page 104: ...6 Using the Interactive Function RICOH PJ WX4152NI only 102 ...
Page 164: ... The lamp usage time can be verified using Lamp Time in Display Status 9 Maintenance 162 ...
Page 176: ...9 Maintenance 174 ...
Page 195: ... 2015 Ricoh Co Ltd ...
Page 196: ...Y0A1 7522 AU EN US EN GB EN ...
















































