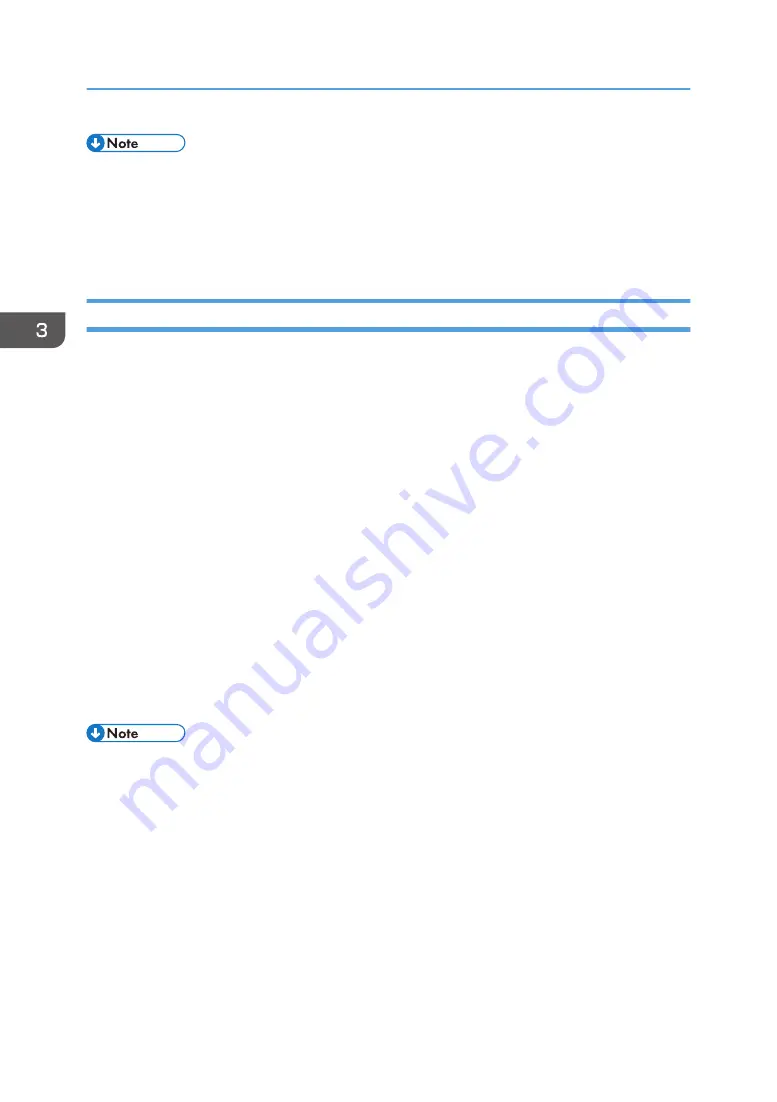
• You can also use JPEG Conversion Tool by dragging and dropping the "RICOH JPEG Conversion
Tool Type A" folder that is on the provided CD-ROM to the computer. JPEG Conversion Tool is
copied to the computer.
• To delete JPEG Conversion Tool, delete the JPEG Conversion Tool folder that was copied to the
computer.
Converting Presentation Files to JPEG Files
1.
Double-click the "JPEG Conversion Tool" icon.
JPEG Conversion Tool starts.
2.
Drag and drop the PowerPoint file to be converted into the "JPEG Conversion Tool" dialog
box.
To manually specify the file, enter the file name in [File Location:].
3.
Select the resolution of the converted file in the [Resolution] drop-down list.
If the resolution of the file and that of the projector match, the image quality is better. We
recommend selecting [WXGA (1280 x 800 pixels)].
4.
To maintain the aspect ratio of the original file, select [Maintain Aspect Ratio of
Conversion Source Image].
5.
Specify the destination to which you want to save the converted file.
To save to a computer, select [Local PC], and then specify where to save the file.
To save to a server, select [Server], and then select the server to which you want to save the file.
6.
Click [Convert&Save].
7.
Click [OK].
• To convert PowerPoint files, Microsoft PowerPoint 2007, 2010, or 2013 must be installed on the
computer to you are using.
• JPEG Conversion Tool is compatible with still images that have a ".ppt" or ".pptx" extension.
Animations and audio are not compatible.
• The number of JPEG files created is equivalent to the number of slides. The file name after
conversion is "slide + File .jpg".
• For the settings method when saving converted files to the server, refer to the JPEG Conversion Tool
Help.
3. Projecting Images from a USB Memory Device or Digital Camera
54
Summary of Contents for PJ WX4152
Page 2: ......
Page 36: ...1 Preparations for Using the Projector 34 ...
Page 44: ... The image may sometimes be disrupted while it is reduced 2 Projecting an Image 42 ...
Page 104: ...6 Using the Interactive Function RICOH PJ WX4152NI only 102 ...
Page 164: ... The lamp usage time can be verified using Lamp Time in Display Status 9 Maintenance 162 ...
Page 176: ...9 Maintenance 174 ...
Page 195: ... 2015 Ricoh Co Ltd ...
Page 196: ...Y0A1 7522 AU EN US EN GB EN ...






























