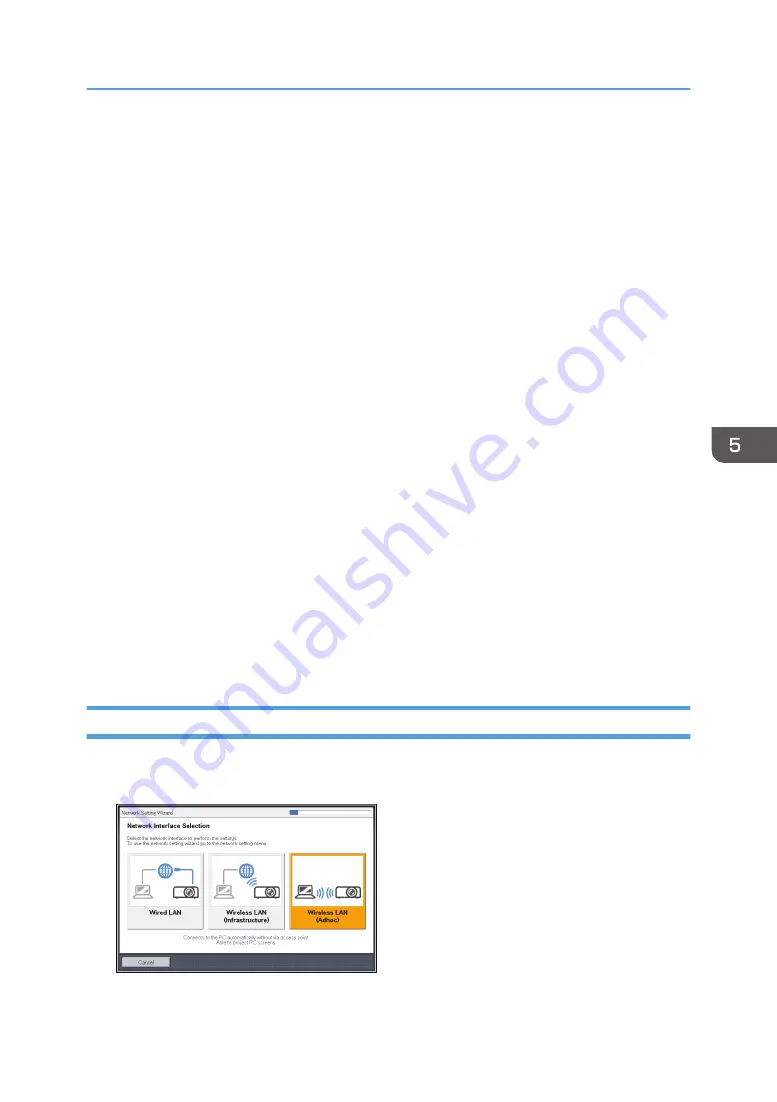
4.
Enter the network key.
When connecting to a network for which a network key is not set, the network key input screen is
not displayed. Proceed to Step 5.
5.
Select [Disable DHCP (Manual Settings)] or [Enable DHCP (Auto Settings)], and then press
the [Enter] button.
If you select [Enable DHCP (Auto Settings)], proceed to Step 10.
6.
Specify the projector's IP address.
7.
Specify the subnet mask.
8.
Specify the default gateway.
9.
If the message "To perform connection by WPA/WPA2-EAP, continuous setting on
Network Setting Menu: Wireless LAN: Security is required." appears, press the [OK]
button and continue configuring the wireless LAN settings in the Network Settings menu.
Otherwise, proceed to Step 10.
10.
Select [Continue Wizard] or [End Wizard] on the confirmation screen, and then press the
[Enter] button.
To proceed to the wired LAN settings, select [Continue Wizard]. For details about how to configure
the wired LAN settings, see page 67 "Configuring the Wired LAN Settings".
To end the network settings, select [End Wizard].
The wireless LAN setup is complete.
To project the image from a computer, see page 73 "Projecting a Computer's Screen via a
Network".
Configuring the Wireless LAN Settings for Ad Hoc Mode
1.
Select [Wireless LAN (Adhoc)] on Network Setting Wizard, and then press the [Enter]
button.
The network settings are configured automatically.
Connecting the Projector to a Network
71
Summary of Contents for PJ WX4152
Page 2: ......
Page 36: ...1 Preparations for Using the Projector 34 ...
Page 44: ... The image may sometimes be disrupted while it is reduced 2 Projecting an Image 42 ...
Page 104: ...6 Using the Interactive Function RICOH PJ WX4152NI only 102 ...
Page 164: ... The lamp usage time can be verified using Lamp Time in Display Status 9 Maintenance 162 ...
Page 176: ...9 Maintenance 174 ...
Page 195: ... 2015 Ricoh Co Ltd ...
Page 196: ...Y0A1 7522 AU EN US EN GB EN ...
















































