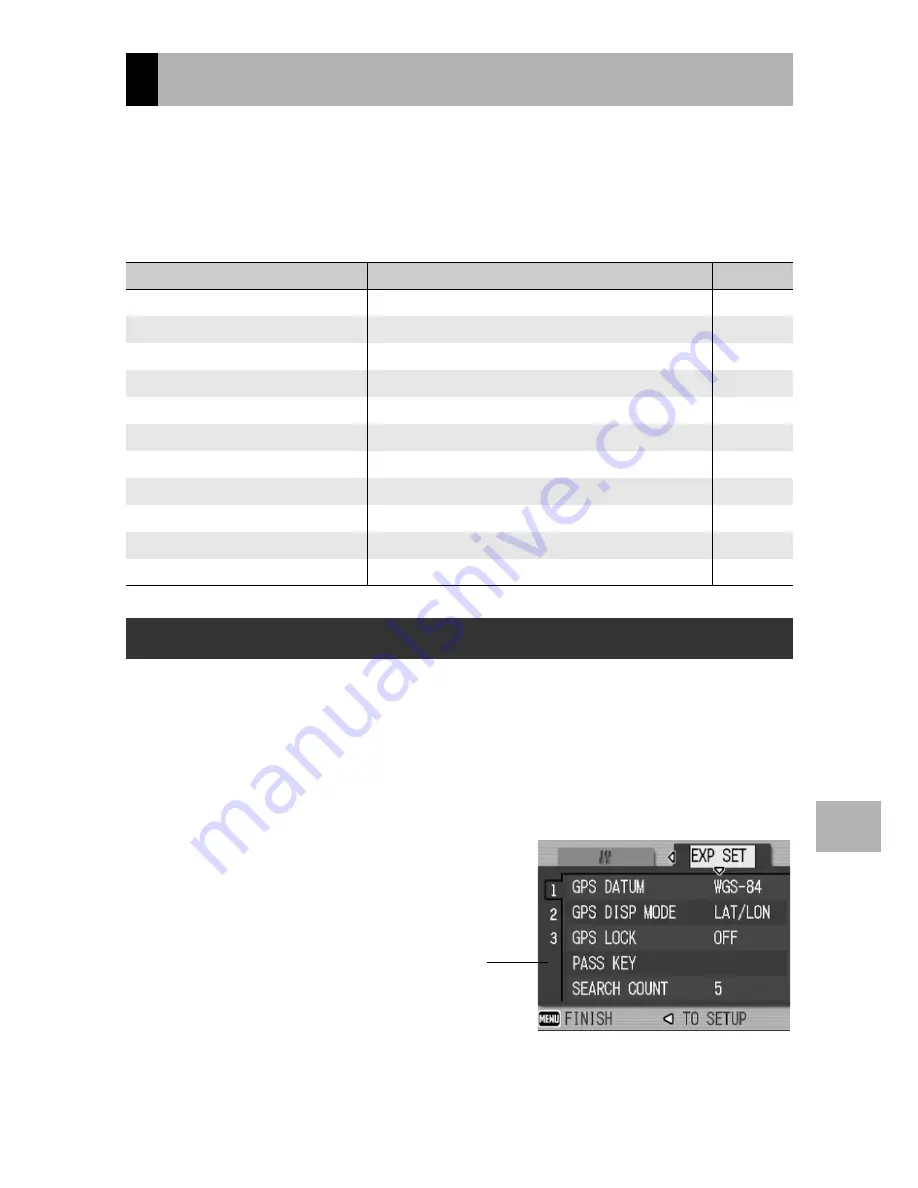
155
8
Usin
g t
h
e Blu
eto
ot
h
®
Fun
ctio
n
You can set the Bluetooth
®
function or GPS information by
displaying the Expanded Settings menu from the Shooting Setting
menu (
G
P.59) or Playback Setting menu (
G
P.88).
The Expanded Settings menu enables you to set the items listed in
the table below.
This explains how to make the settings.
Use the
!"$
buttons and MENU/OK button to select and set an
item.
1
Press the MENU/OK button.
• The Shooting Setting menu (or the Playback Setting menu) appears.
2
Press the
$
button twice.
• The Expanded Settings menu is
displayed.
Expanded Settings Menu
Setting
Options [Default Settings]
Refer to
GPS DATUM
TOKYO, [WGS-84]
P.188
GPS DISP MODE
[LAT/LON], UTM, MGRS, ALL
P.189
GPS LOCK
[OFF], ON
P.190
PASS KEY
-
P.175
SEARCH COUNT
1, 2, 3, 4, [5], 6, 7, 8, 9, 10
P.176
BT AUTO CONN
ON, [OFF]
P.183
BT SERIAL
-
P.181
MASTER/SLAVE
MASTER, [SLAVE]
P.177
IMAGE FILE SIZE
NO CHANGE, 1280, [640], 320, 160
P.178
AUTO DEL
ON, [OFF]
P.179
QUICK SEND MODE
[OFF], 1TOUCH, 2TOUCH
P.171
Using the Expanded Settings Menu
The menu items are
provided on three screens.






























