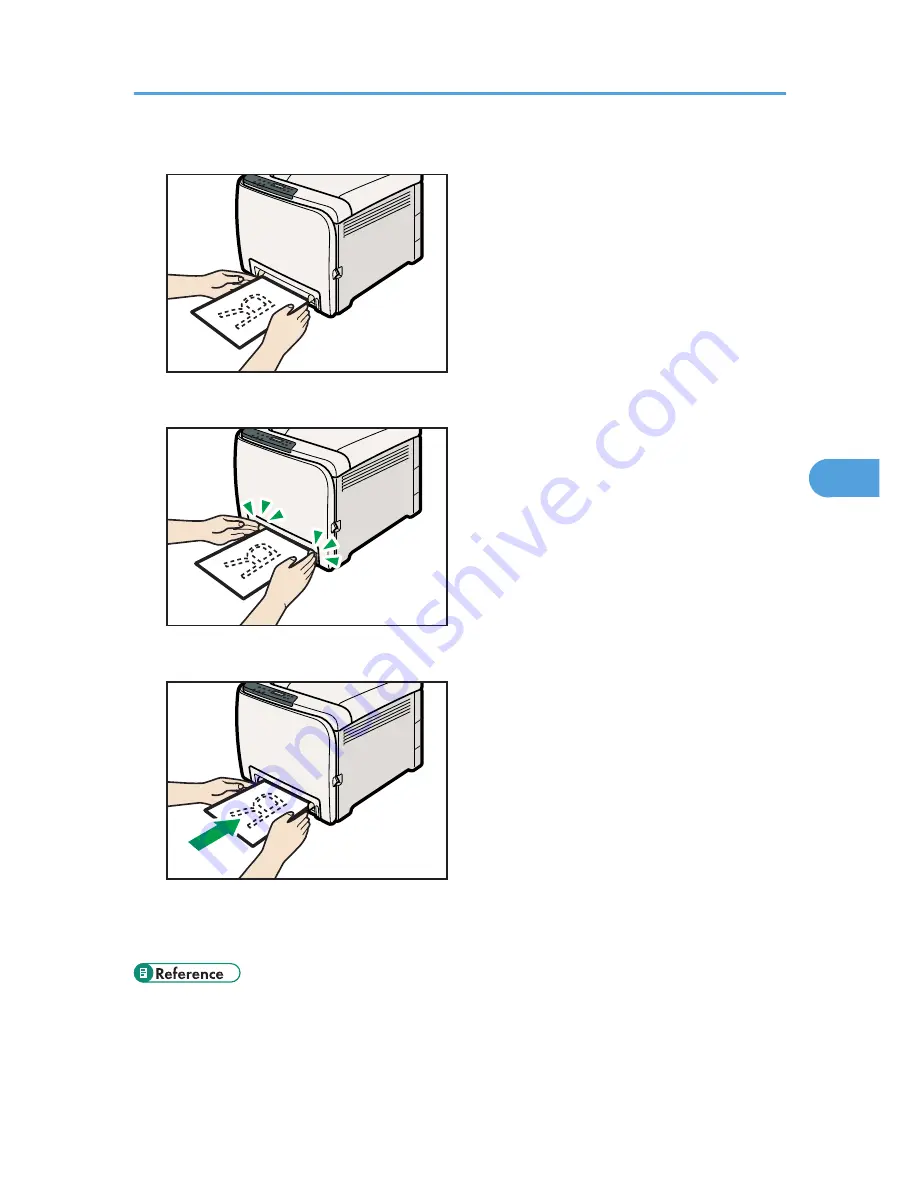
1.
Insert the top edge of the paper into the printer.
CER052
2.
Adjust the paper guides to the paper size.
CER053
3.
Support the paper with your hands, and insert it carefully until it stops.
CER054
After the paper is inserted until it stops, the paper will be automatically fed into the printer a little.
4.
Set the printer driver and specify the paper size.
• For details about specifying the paper sizes, see printer driver help.
Loading Paper
85
5
Summary of Contents for Aficio SP C240DN
Page 16: ...14 ...
Page 24: ...1 Guide to the Printer 22 1 ...
Page 48: ...3 Connecting the Printer 46 3 ...
Page 100: ...5 Paper and Other Media 98 5 ...
Page 152: ...9 Removing Misfed Paper 150 9 ...
Page 166: ...10 Appendix 164 10 ...
Page 170: ...MEMO 168 EN GB EN US M096 ...
Page 171: ... 2011 ...
Page 172: ...Operating Instructions Hardware Guide M096 8604A EN US ...






























