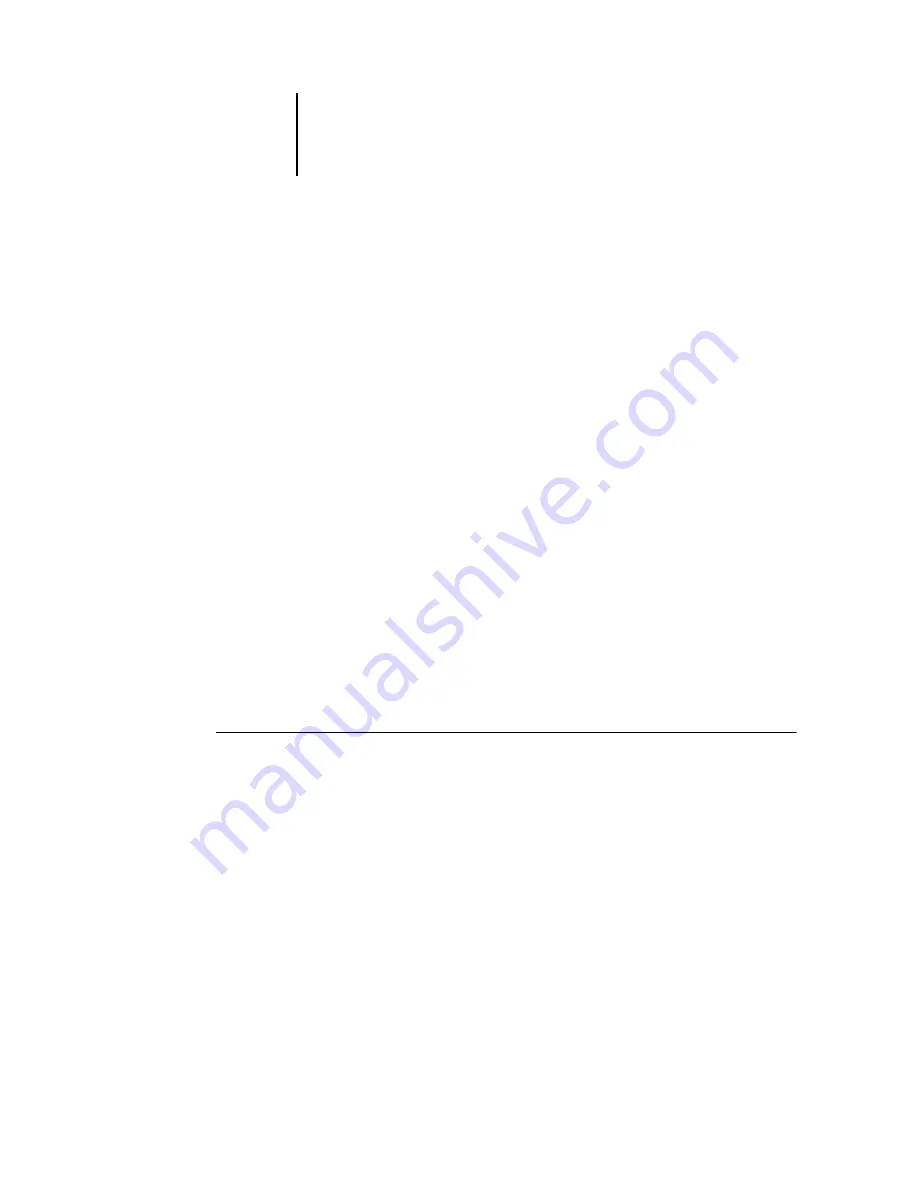
6
6-9
Using Fiery Remote Scan
If you click Acquire, the scanned file automatically opens in the host application,
where you can view and edit it. If you choose Send, the scanned file is sent to a specific
destination. For more information, see
“Sending the scan job to a specific destination”
Retrieving scans using Fiery Remote Scan
To retrieve a scan, scan the image to a mailbox using the copier’s display window or
initiate the scan using Fiery Remote Scan. Then upload the scanned document into
Photoshop, save it to the Hold queue or your hard disk, or send it to an e-mail address
or FTP site.
When you send a scan file to the Hold queue, the EB-105EX automatically stores the
file on the EB-105EX hard disk. You can then manipulate the file using DocBuilder
Pro and Command WorkStation. For information about using DocBuilder Pro and
Command WorkStation, see the
Job Management Guide
. You can also save the scan to
your local desktop computer.
When you send a scan file via e-mail or FTP site, you can send the scan job as either a
file attachment or a URL. If you send an attachment that exceeds the maximum scan
file size specified, the scan job will be automatically sent as a URL.
N
OTE
:
Fiery Remote Scan for Windows and Mac OS versions are similar. The
following procedures use Windows illustrations with any Mac OS differences noted.
T
O
RETRIEVE
SCANNED
JOBS
INTO
P
HOTOSHOP
WITH
THE
F
IERY
R
EMOTE
S
CAN
A
PPLICATION
OR
THE
F
IERY
TWAIN
PLUG
-
IN
MODULE
1.
If you are using the Fiery Remote Scan Application, start the application.
If you are using Fiery Remote Scan TWAIN plug in, start PhotoShop, and in the File
menu, select Import, and then click Fiery Remote Scan.
2.
Select the EB-105EX in the Choose Device dialog box and click OK.






























