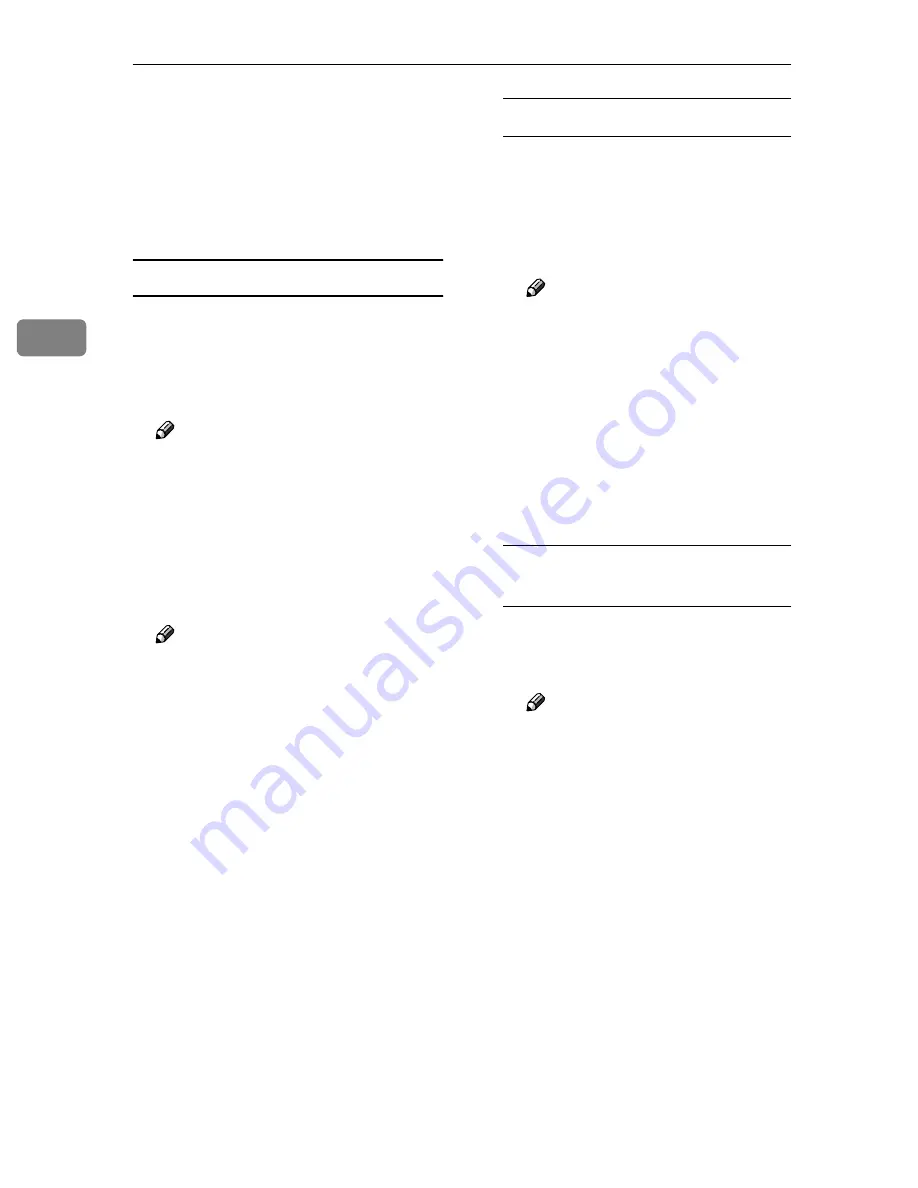
Configuring the Scanner Settings
88
3
❒
The changes are be discarded if
you click
[
Cancel
]
.
HHHH
By selecting
[
User 1
]
,
[
User 2
]
, or
[
User 3
]
in the
[
Select User
]
area, re-
peat steps
FFFF
and
GGGG
for each of
them, as necessary.
Configuring
[
E-mail Address
]
AAAA
Click
[
Configuration
]
on the main
menu.
The password input dialog box ap-
pears.
Note
❒
Once you set the password, the
password input dialog box will
not appear from the second
time. When the dialog doesn’t
appear, proceed to
D
BBBB
Enter “scanner” for the user name,
and enter password.
Note
❒
The user name is fixed to “scan-
ner”.
❒
The password is set to “pass-
word” as the factory default.
You can change the password
using
[
Configuration
]
→
[
Basic
Settings
]
→
[
Password
]
.
CCCC
Click
[
OK
]
.
Settings screen appears.
DDDD
Click
[
E-mail Settings
]
, and then
[
E-
mail Address
]
in the sub-menu ar-
ea.
EEEE
Follow the steps below to register
an e-mail address, change or de-
lete an existing e-mail address, ex-
port address data to a CSV file, or
import address data from a CSV
file.
To register an e-mail address
A
Click
[
Add
]
.
B
Make entry to or select an op-
tion for each of the setup items
on the screen.
C
Click
[
OK
]
.
Note
❒
Be sure to click
[
OK
]
to save
the settings you have made
on the currently displayed
screen. Once you move to an-
other page without clicking
[
OK
]
, all the settings that you
have made on the previous
page will be cleared.
❒
Input information is cleared
when you click
[
Cancel
]
.
To change an existing e-mail
address
A
Display the item that you want
to change within the list on the
screen.
Note
❒
You can select the number of
items to be displayed at a
time by selecting a number in
the
[
Display Items
]
box.
❒
Click
[
Next
]
or
[
Prev
]
to dis-
play the next or previous
page. Click
[
Top
]
or
[
End
]
to
display the first or last page.
❒
If you want to display a spe-
cific page, enter the page
number in the
[
Page(s)
]
box,
and then press
[
Go
]
.
B
Select the item that you want to
change, by clicking the option
button to the left of the item.
C
Click
[
Change
]
.
D
Make necessary changes.
E
Click
[
OK
]
.
Summary of Contents for 402252 - IS 300e
Page 8: ...vi...
Page 14: ...6...
Page 30: ...What You Can Do With This Machine 22 1...
Page 116: ...Configuring the Scanner Settings 108 3...
Page 126: ...Setting Originals 118 4...
Page 146: ...Sending Scan File by E mail 138 6...
Page 162: ...Sending Scan File by Scan to FTP 154 8...
Page 166: ...Sending Scan Files Using Delivery Server 158 9...
Page 176: ...Printing Scanned Image Files 168 10...
Page 204: ...Appendix 196 11 When Gray scale is selected...
Page 206: ...Appendix 198 11 When 256 colors is selected...
Page 222: ...Image Scanner Operating Instructions GB GB G421 8601...
















































