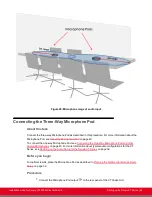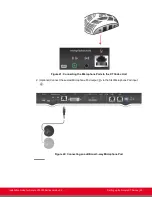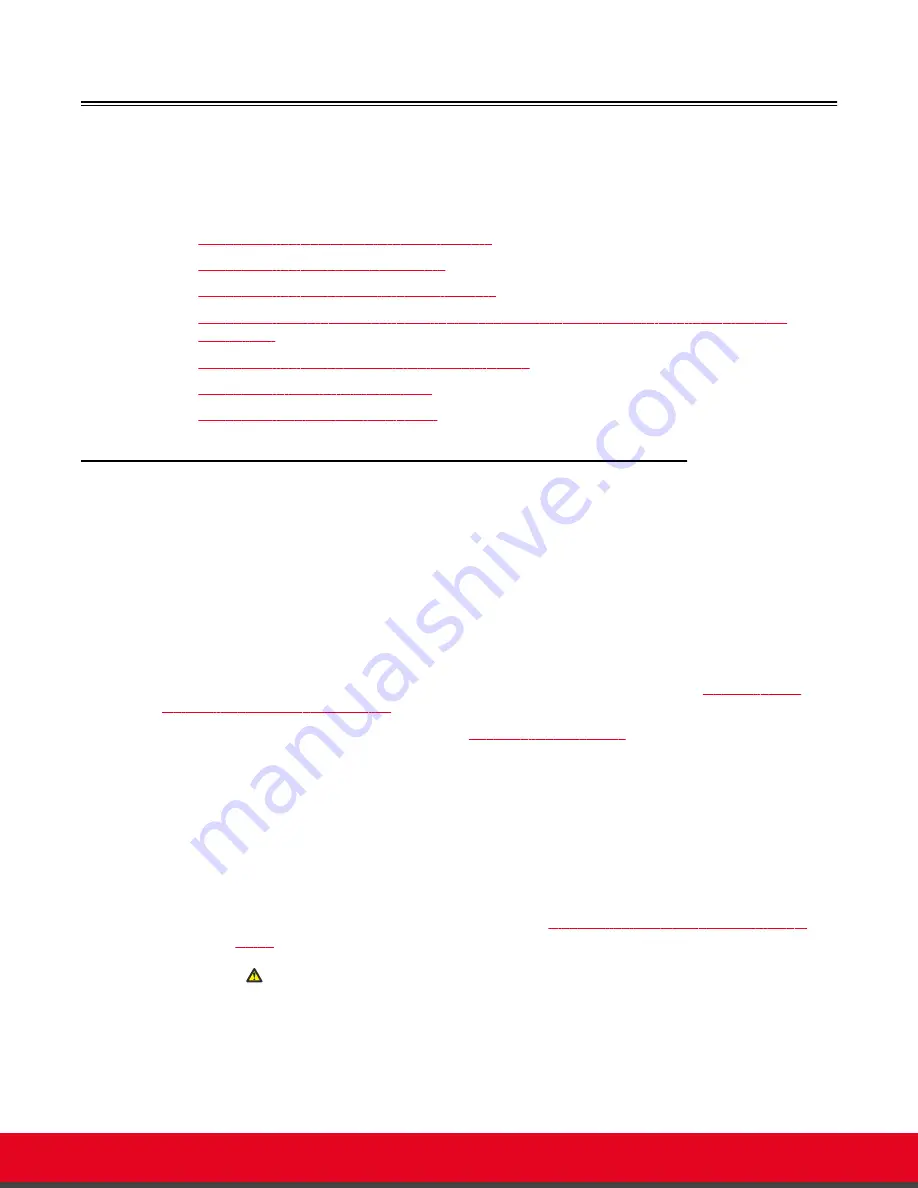
Connecting the Video Equipment to the Scopia XT Series
These sections describe how to connect the video devices to the XT Codec Unit.
Navigation
•
Connecting the Primary XT Premium Camera
•
Connecting the Optional USB Camera
on page 49
•
Connecting the Optional XT Premium Camera
•
Connecting Cameras for Controlling the Optional XT Premium Camera with the XT Remote
Control Unit
on page 51
•
Connecting the Optional Scopia XT Camera Switch
•
Connecting a DVD or Blu-ray Player
•
Connecting Analog Video Equipment
on page 58
Connecting the Primary XT Premium Camera
About this task
This procedure describes how to connect the primary XT Premium Camera to the XT Series.
You can control and include more than one HDMI camera in your video by connecting them to the
Scopia XT Camera Switch (purchased separately). Multiple cameras are typically used for larger
meeting rooms or auditoriums. For example, you may want to zoom one camera to focus on the
speaker, and use another camera for the audience. Connecting the Scopia XT Camera Switch also
allows you use multiple cameras while still keeping the DVI port open to connect a computer and share
content. For more information about connecting the Scopia XT Camera Switch, see
Optional Scopia XT Camera Switch
on page 53.
For details about the camera's capabilities, see
Procedure
1. Place the camera in a position to ensure eye contact between local and remote participants.
We recommend positioning the camera either directly below or directly above the monitors, in
central position, at a distance which enables capture of the entire table. For the USB camera,
we recommend placing the camera and adjusting the zoom so that the frame is filled with the
head and upper body of the user.
For more information about the room setup, see
Planning the Optimal Conference Room
Caution:
Do not place the camera on top of the XT Codec Unit. It can cause the system to overheat.
2. Remove the camera stabilizing cartons.
Installation Guide for Scopia XT5000 Series Version 3.2
Setting up the Scopia XT Series | 47