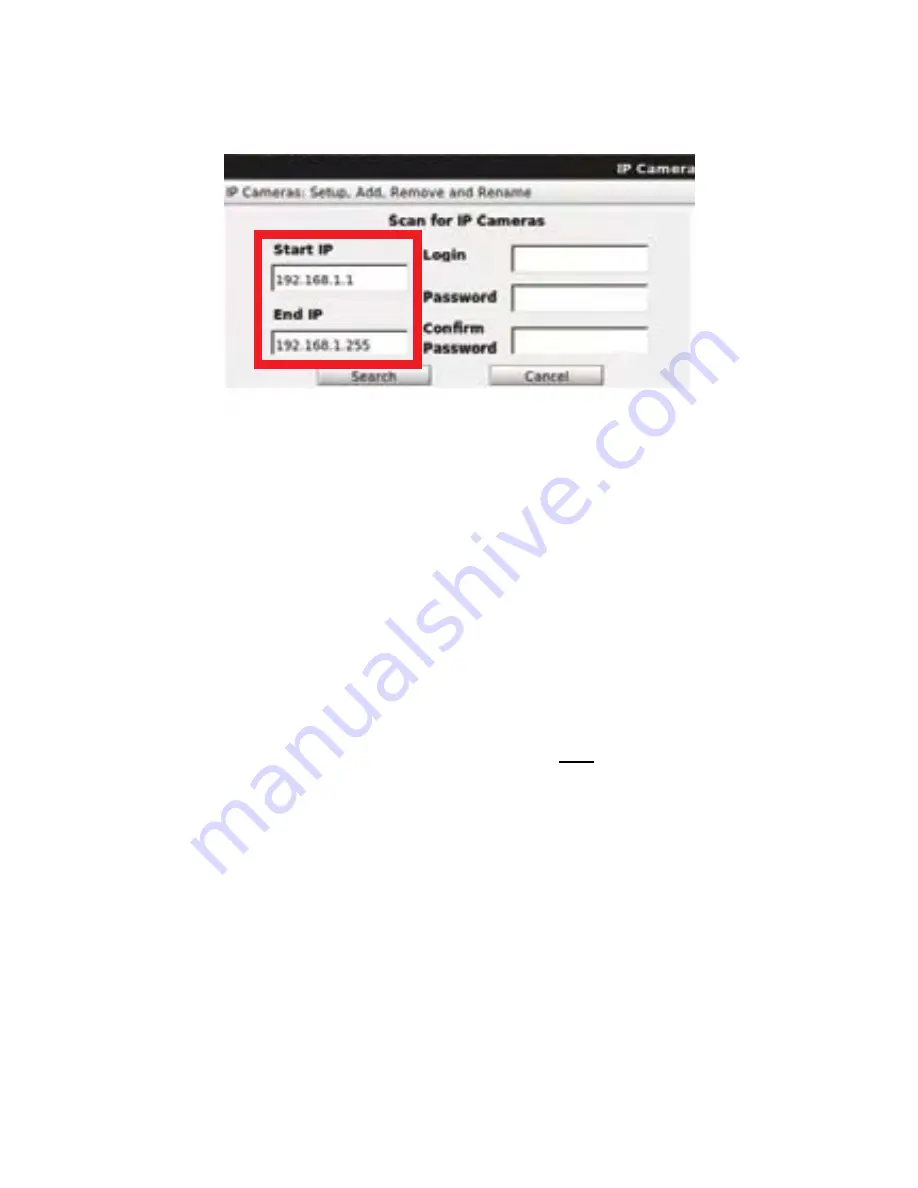
©
Copyright Qvis
Ⓡ
All software and documentation rights reserved.
11
4.
On the ‘IP cameras: Setup, Add, Remove and Rename’ section to
the NVR, add in the IP address of the CCTV’s network into the ‘Start
IP’ field. Change the last digit to ‘1’. Add the same IP address into
the ‘End IP’ field but this time change the last digit to ‘255’. Click the
‘Search’ button.
5. The NVR will search for cameras within this IP address range and
display them in the list below. Double click on the cameras found to
connect them with the NVR.
2.1.3 Connection over LAN network (without DHCP server)
If you are connecting the camera to a network that does not have a DHCP
server, and it is connected to the LAN port on the NVR via an external PoE
switch, then please follow these steps to search for the cameras connected
to the network:
These instructions need to be followed only if you are connecting the
camera to the NVR over a network that does not have a DHCP server
apart of it.
1.
You will need to find out your CCTV’s network IP address range to
start with. To do this you will need to connect a Windows PC, via an
Ethernet cable, to the same router as the NVR is connected to.
2.
Search for the command prompt on Windows by typing in ‘CMD’ into
the ‘Search for programs and files’ search bar found by clicking the
Windows logo button at the bottom left hand corner of the desktop
area.
3.
Once the command prompt has loaded up, type in ‘IPCONFIG’ and
press enter. This should bring up the CCTV system’s network address
details. The IP address will be found on the ‘IPv4’ line, please take
note of it.












































