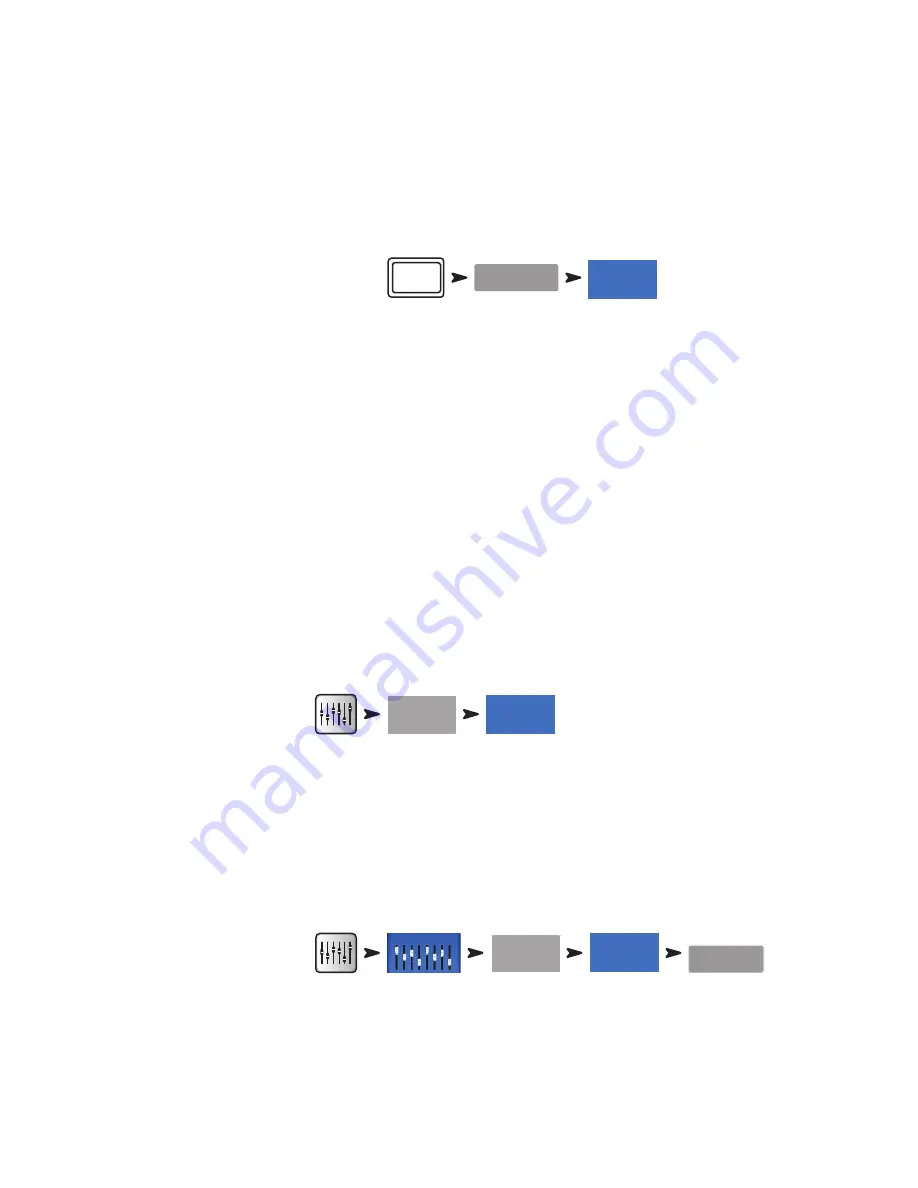
4
1001108-01-F
Using the FX Wizard
Less experienced users will find that the FX Wizard simplifies what can be a confusing process while skilled operators will find it to be incredibly
fast. With the FX Wizard you can quickly…
• Select an effect that’s right for the instruments or voices you want to enhance.
• Bring the instruments or voices into the effect.
• Adjust the overall amount of the effect that will be heard.
• Send the effect to monitors as you desire.
Select and Assign Effects (FX) Using the Wizard:
Wizard
FX Wizard
FX 3
Select an effect preset. Only effects that work for the Source and Type of input you have selected will be shown. So any effect you select using the
wizard will be a valid one although it may or may not work in the context of your mix
Select an Effect Preset:
1. Use the Master Encoder or touch-and-drag to scroll up and down the list to see all the selections. Select one item from each list.
2. Touch Recall. The Preset is now loaded, and the name is displayed below the Type window.
3. With the Preset loaded, it’s time to decide which input channels should go to the FX1 processor.
Send inputs to the FX processor:
4. Buttons with the names of inputs are displayed on the Wizard Screen. Touch any button to send an input to the effect. Use the FX Master fader
to adjust the amount of effect heard in the main mix.
Send the effect to monitors:
5. Is the performer going to want to hear the effect in the stage monitors or in-ear monitors? If so, it’s easy to send it there. Just use the "Select
Aux Outputs (monitors) to receive:" buttons to route the effect to a monitor.
6. There are more effects available so touch one of the tabs at the top of the screen to set up more effects.
Using the Input Channel FX Tab
The FX tab on the Input Channels provides another way to select and control effects.
To access FX from an Input Channel:
In 1
FX
Once in the Channel FX screen, you can…
• Go to the Effects Processor’s control panel by touching a control panel icon. Press Home to come back.
• Use the sliders to control the amount of signal sent from the channel to each of the Effects Processors,
• Adjust the two most important parameters for each Effect using the “Global FX Parameters” controls. Note that any adjustment made to these
controls is global and will change the Effect everywhere it is used.
Pitch Correct
To assign Pitch Correct to a channel:
Inputs 1-8
In 1
FX
Pitch Correct
Enable
The Pitch Correct Effect is somewhat different than the Reverb, Delay, Chorus and Pitch Shift Effects. Pitch Correct can only be used on one input
channel at a time and there is one Pitch Correct effect. When it is assigned to a channel, it will be unassigned from any channel to which it was
previously assigned.
Touch the Enable button to assign Pitch Correct to the currently selected channel.




























