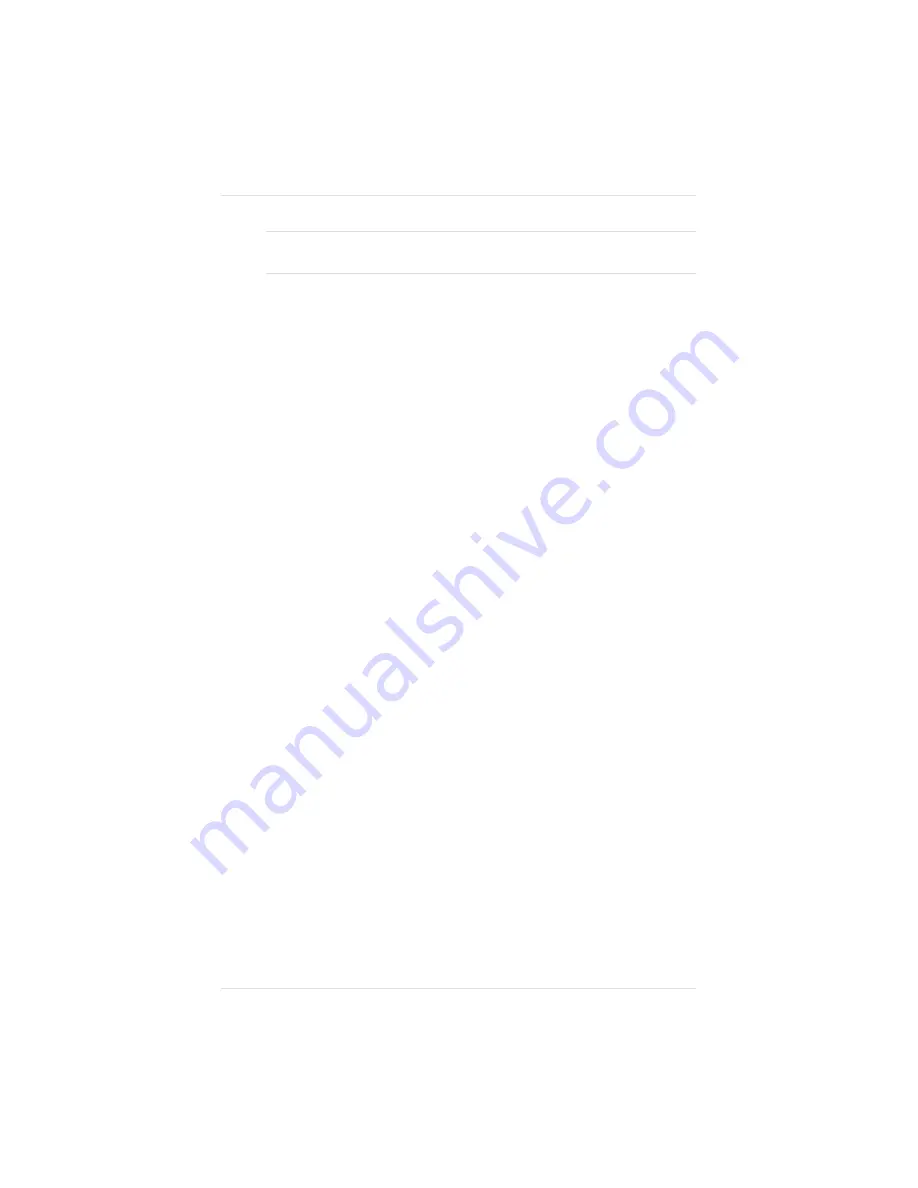
CAUTION: Never force a toner cartridge onto the wrong developer
cartridge. This can damage the cartridges and the printer.
6.
Lower the toner cartridge until it fits firmly onto the notches
on the developer cartridge.
7.
Press the top of the toner cartridge until it snaps into place
under the two securing latches.
8.
Grasp the tab on the top of the toner cartridge.
9.
Holding the toner cartridge in place, pull the tab and attached
clear tape straight up and completely out of the cartridge (fig.
2.12). Then discard the tape.
10. Set the print density dial (fig. 5.6) for the changed toner
cartridge in the center if necessary.
11. Replace the printer’s top cover.
Replacing a Developer Cartridge
A message on the control panel window,
X DEV LOW
indicates
when it is time to change a developer cartridge. The x indicates
which color should be changed. Cyan, yellow, and magenta
developer cartridges last for approximately 15,000 pages, and
black developer cartridges last for approximately 30,000 pages.
NOTE: The industry standard for developer measurement is
quoted at 5% coverage for letter- or A4-size media.
To replace a developer cartridge, use the following procedure:
1.
Remove the printer’s top cover (fig. 2.5).
2.
Remove the toner cartridge by holding it across the center,
squeezing the sides to loosen the pins on the back side from
the developer cartridge notches (fig. 6.1). Then, lift the toner
cartridge straight up and out of the printer.
Chapter 6
C o n s u m a b l e s a n d P r e v e n t a t i v e M a i n t e n a n c e
6 - 7
Summary of Contents for 1800409-001A
Page 1: ...QMS magicolor LX Printer User s Guide 1800409 001A...
Page 4: ...4...
Page 15: ...Chapter 1 Introduction Chapter highlights About the documentation About your printer...
Page 16: ......
Page 32: ......
Page 39: ...Fig 2 2 Unpacking the Printer Chapter 2 I n i t i a l P r i n t e r S e t u p 2 7...
Page 80: ......
Page 106: ......
Page 166: ......
Page 190: ......
Page 234: ......
Page 256: ......
Page 320: ...Chapter 8 8 6 4 P r i n t e r O p t i o n s...
Page 322: ......
Page 357: ...Appendix A QMS Customer Support...
Page 358: ......
Page 363: ...Appendix B Technical Specifications...
Page 364: ......
Page 368: ...Environmental Requirements Appendix B B 4 T e c h n i c a l S p e c i f i c a t i o n s...
Page 381: ...Appendix C Notices...
Page 382: ......
Page 387: ...Appendix D Additional Technical Information...
Page 388: ......
Page 436: ...I 2 0 I n d e x...






























