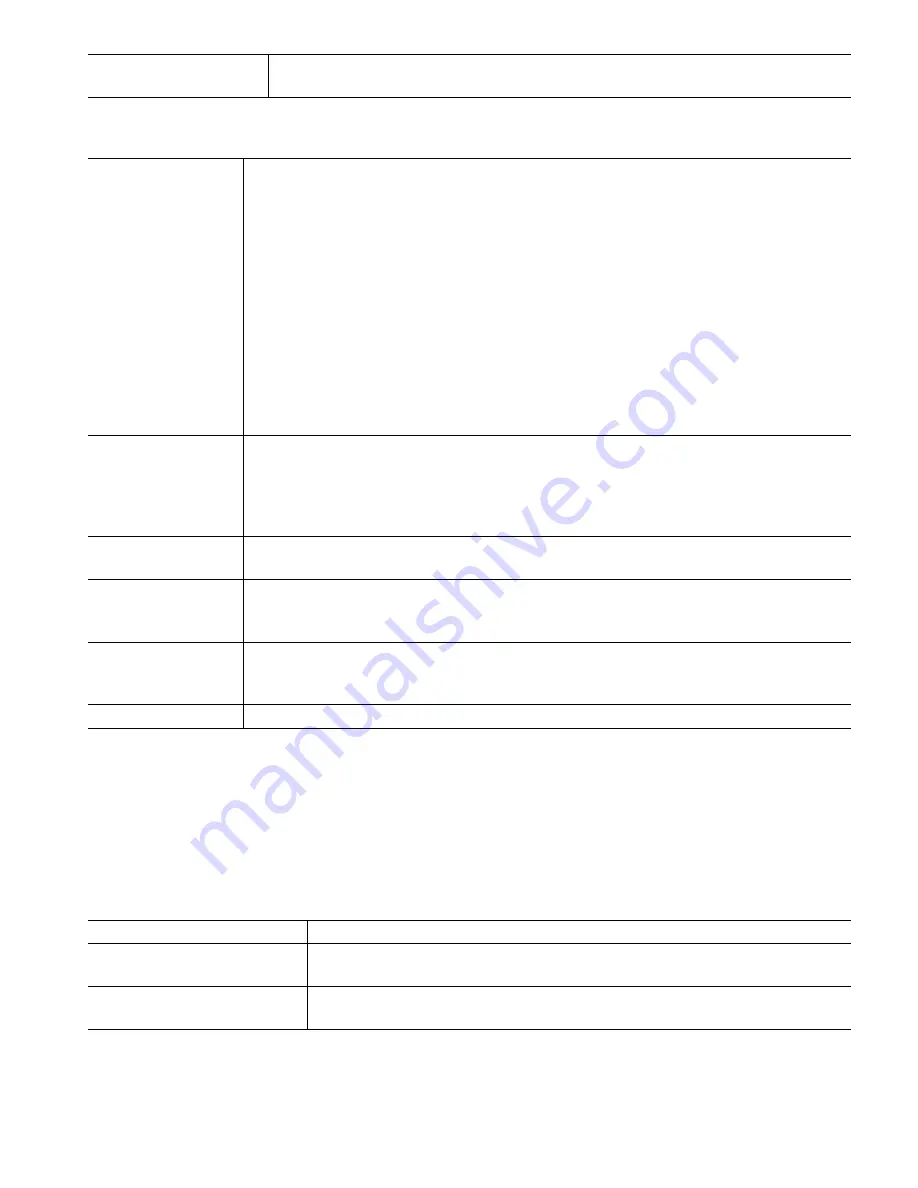
111
Send Email Test Report
Enter this menu and confirm to send the test Summary report to the selected test
report recipients.
5.4.9
Display Settings
Edit Home Screen
Layout
The Home screen view can be customized to show the desired parameters, in any order,
in cards that can be adjusted to the desired size. The largest size card is one half of one
screen. A maximum of 6 half-screens can be created. If there are more than two half-
screens, the controller will automatically scroll between the screens.
To customize a half-screen, touch the <Add Card> icon in the empty screen to create one
large card. The <- -> icon splits the card in half, while the - > < - icon merge two card
together. Touching the word in the card brings up a list of all available parameters that
may be displayed in that card.
The <trash can> icon deletes the entire half-screen. The arrow icons above and below the
<trash can> move the half-screen up or down in position relative to other half-screens. A
deleted half-screen can be brought back using the <Restore Card> icon.
Touch the Confirm icon to accept the changes or Close icon to cancel.
Splash Protection
Enable Splash Protection if the controller will be hosed down or is installed unprotected
from rain. Water splashing on the screen can be make the screen respond like it’s being
swiped. When enabled, the user will be required to touch a series of numbered buttons in
the numerical order to unlock the screen. The screen will return to protected mode after
10 minutes of no activity, or if manually activated.
Activate Splash
Protection
Manually active splash protection mode without waiting 10 minutes by touching this
menu and confirming that choice.
Adjust Display
Change the contrast and the brightness by touching the arrow keys. If the display becomes
unreadable, it is possible to reset the defaults by powering down and pressing the bottom
right corner of the touchscreen while powering back on.
Auto Dim Time
If this is set to a non-zero time, the display backlight will dim if the touchscreen is not
touched for that amount of time. Touching the screen will turn the back to normal
brightness.
Key Beep
Select enable to hear a beep when an icon is pressed, or disable for silence
5.4.10
File Utilities
The File Utilities menu is used to
transfer log files, user settings files and software upgrade files, using the local and a
USB flash drive stick or using a network connection and browser.
If using a USB drive, it is necessary to choose a quality product, less than 16 MB capacity, with FAT file system.
Files may be renamed, but Configuration and Software Upgrade file extensions must NOT be changed. The USB drive
must contain only one copy of these type of files. If more than one is available, the first one alphabetically will be
imported by the controller.
File Transfer Status
Displays the status of the last attempt to export a file
Data Log Export
The data log contains data from every input and output. Enter this menu set up a
data log file to export:
Data Log Range
Select how far back in time for data to be downloaded: Since Previous
download, past 6 hours, all the way up to the past 3 months.






























