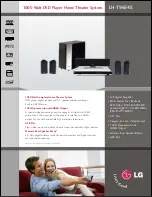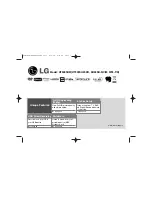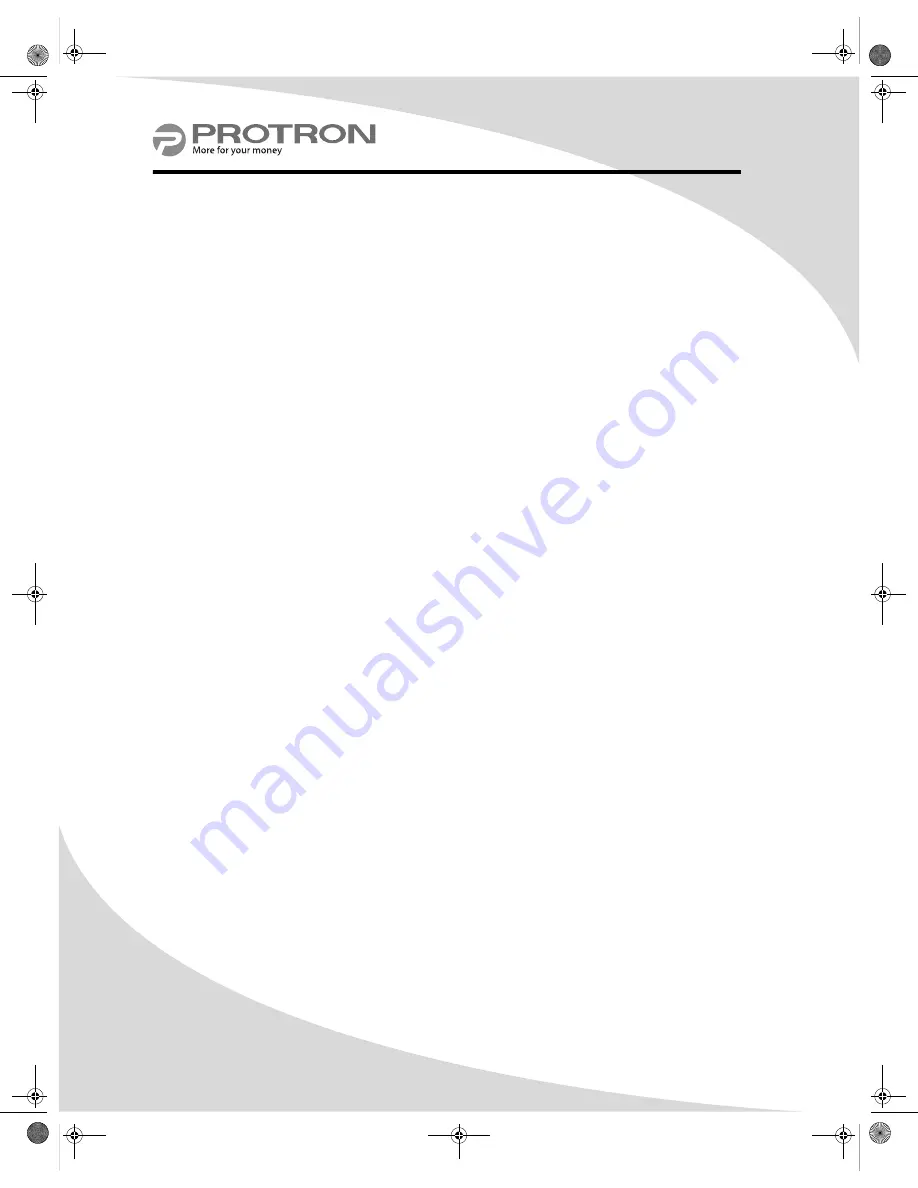
44
Limited Warranty
Protron warrants this product to be free from manufacturing defects in material and
workmanship under normal use for the period listed at the bottom of this document.
How to obtain service:
• Call the Protron Customer Support line at 1-888-257-8899. If the issue cannot be resolved
over the phone, a service tag number will be issued and the product must be returned to
Protron, at your expense, for assessment and repair/replacement. To request warranty
repair, you may also contact us by email at [email protected]. For all other customer
service related inquiries, please email us at [email protected].
• Proof of purchase in the form of a bill of sale or receipted invoice with product name,
model and serial #, which provides evidence that the product is within the warranty period,
must accompany the product to obtain warranty service.
This warranty does not cover:
• Physical or cosmetic damages.
• Damage caused by abuse and/ or neglect.
• Ordinary adjustments as outlined in the owners manual that can be performed by the
customer.
• Damage to equipment not properly connected to the product.
• Any cost incurred in shipping the product for repair.
• Signal reception problems caused by external antenna, cable systems or interference.
• Incompatibility due to a change in TV/CATV broadcast systems after the product was sold.
• Batteries.
• Images burnt onto the screen.
• Initial installation and related adjustments.
• Power surge and/or damage by lightning.
• Force majeure or uncontrollable external force damage.
• Product shipped for service with inadequate packaging or packaging materials
What we will do:
• Protron will assess the product and cover all labor charges to repair your product.
• Protron will provide new, or at our discretion, refurbished replacement parts required to
repair your product.
This warranty is void if:
• Product is used in a commercial application or rental.
• Damaged through misuse, negligence or abuse.
• Modified or repaired by anyone other than an authorized PROTRON service center.
• Damaged because it is improperly connected to any other equipment.
• The original proof of purchase cannot be supplied.
OMPDDVR100.book Page 44 Monday, September 19, 2005 8:35 AM