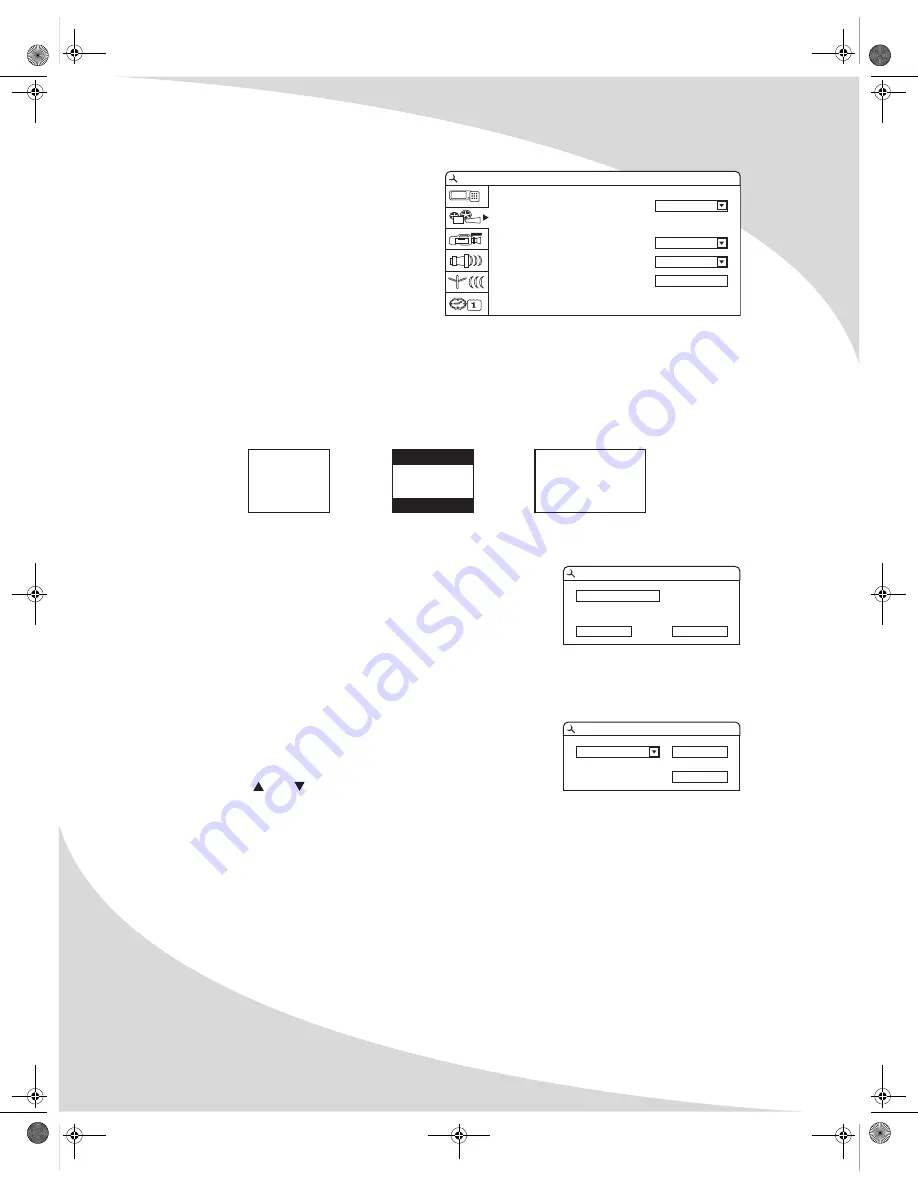
Configuring the Recorder
36
Playback
The Playback sub-menu allows you to change
audio and video playback settings and set up
parental controls. The menu items are as
follows:
TV Aspect Ratio
Selects the aspect ratio used by the
external display and the method used to
display widescreen video on non-
widescreen displays:
•
16:9
—Native widescreen
•
Pan Scan
—Crops the video image to fill the entire screen of a 4:3 format display
•
Letter Box
—Displays the full image on the screen of a 4:3 format display, but does not fill
the entire screen
Rating Level
When you select this item, the recorder will ask for the
current parental control password. Enter the password using
the remote keypad, then press
ENTER
. The factory default
password is '1234'.
Once you enter the correct password, the recorder will
display a pop-up box where you can select the content
rating above which a password will be required, or set a new
password.
To change the protection level:
1. Use the arrow controls to select the drop-down box and
press
ENTER
.
2. Then use and to select the desired rating level and
press
ENTER
. The available ratings are
• Off
• 8: Adult
• 7: NC-17
• 6: R
• 5: PG-R
• 4: PG-13
• 3: PG
• 2: G
• 1: Kid Safe
SYSTEM SETUP - PLAYBACK
TV aspect ratio
Rating level
Digital audio output
Analog audio output
Speaker setting
16:9
OFF
RAW
2 CH
OK
16:9
4:3PS
4:3LB
Enter Password
OK
Cancel
Set Rating Level
OFF
New password
OK
NEW
OMPDDVR100.book Page 36 Monday, September 19, 2005 8:35 AM

























