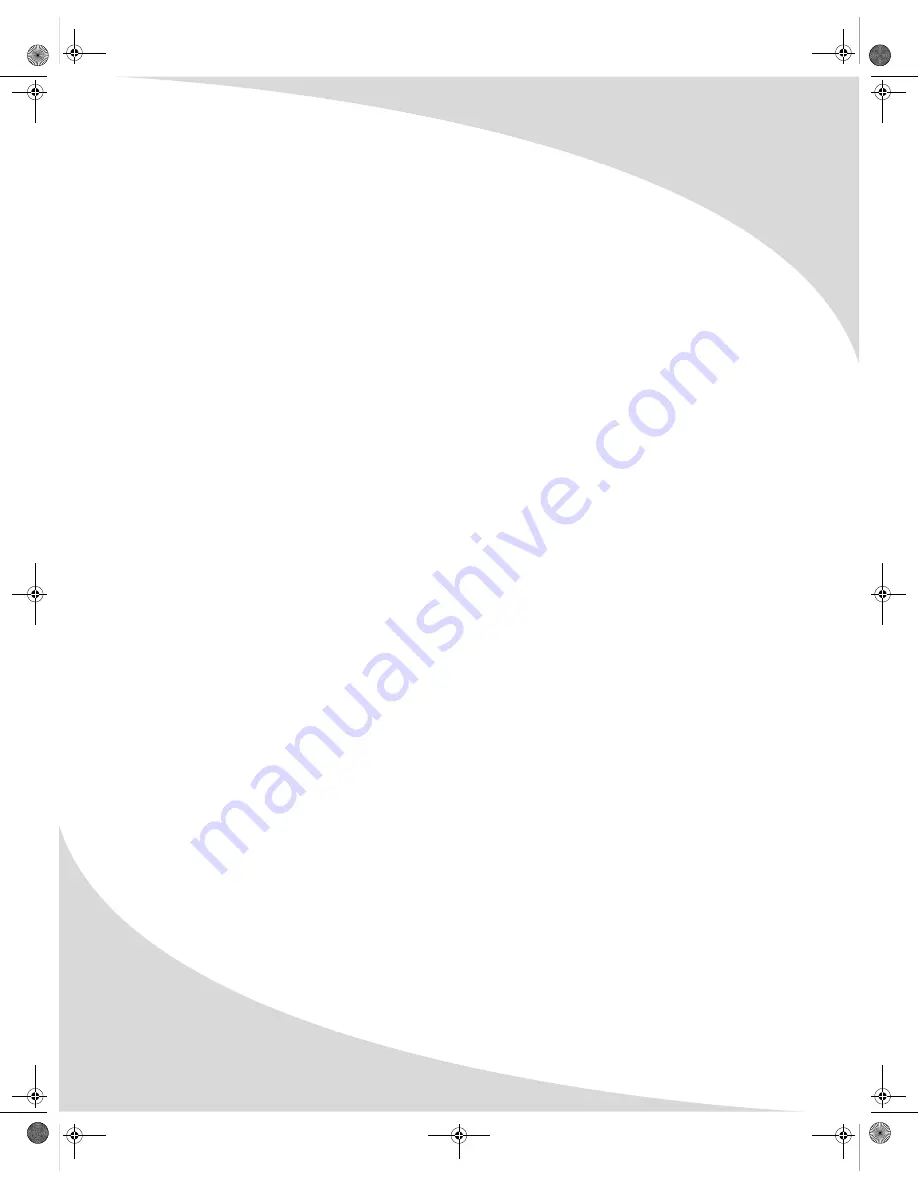
Protron PD-DVR100 DVD Recorder User’s Manual.
© 2005 Protron Digital Corporation. All rights reserved.
Under copyright law, this manual may not be reproduced in any form, in whole or in part,
without the prior written consent of Protron Digital Corporation.
Disclaimer
Protron Digital Corporation has reviewed this manual and provides it only as a guide to
operation. All statements, technical information, and recommendations in this manual and in
any guides or related documents are believed reliable, but the accuracy and completeness
thereof are not guaranteed or warranted, and they are not intended to be, nor should they be
understood to be, representations or warranties concerning the products described.
Specifications are subject to change without notice.
Trademarks
Protron is a registered trademark of Prosonic Group Corporation.
Protron Digital Corporation
2133 S. Green Privado
Ontario, CA 91761
Printed in China
OMPDDVR100.book Page ii Monday, September 19, 2005 8:35 AM



































