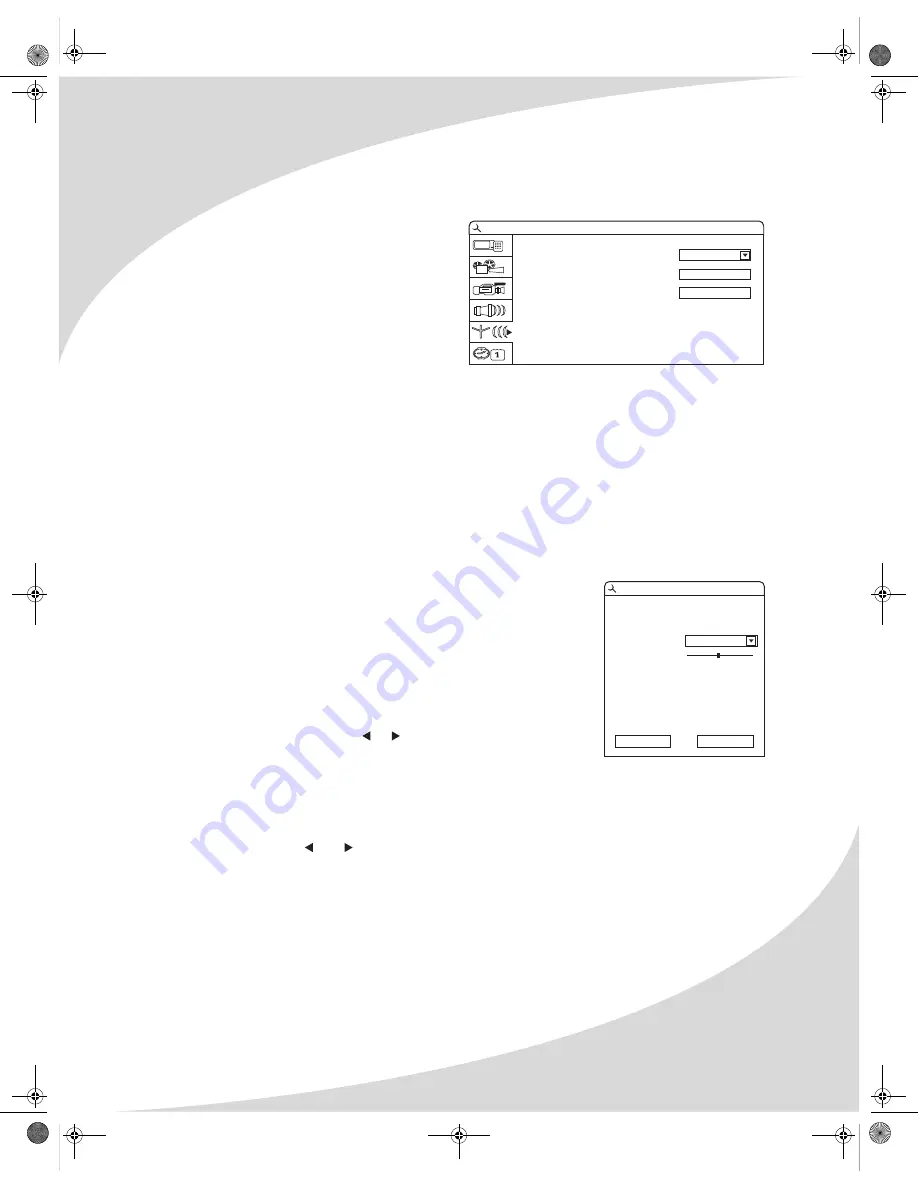
Configuring the Recorder
39
Audio Language
Changes the language used for audio
Channel Scan
The Channel Scan sub-menu configures the
television tuner. The menu items are as
follows:
Tuner Input Source
Sets the type of television signal the
tuner uses:
•
Air
—Used when an antenna is
connected to the recorder’s television input
•
Standard
—Used for a standard cable television connection
•
IRC
—A type of cable television signal used primarily on the east coast of the US
•
HRC
—A type of cable television signal used primarily on the west coast of the US
Note:
If you are connecting directly to a cable television wall outlet, contact your cable
company to find out which system is in use in your area. IRC will work with most
systems.
Scan Channels
Scans the signal spectrum and weeds out the channels with insufficient signal strength
Modify Channel Information
Brings up a pop-up box that allows you to change settings for
individual television channels. The parameters are
•
Name
—Selects the channel number to be modified. Enter the
channel number on the remote keypad and press
ENTER
, or
use the
CHANNEL
buttons on the remote to adjust the
channel.
•
Frequency
—Shows the frequency used for the channel
selected in
Name
. Press or to scan for a strong signal.
•
Skip
—Determines whether the channel is available when
using the
CHANNEL
buttons on the remote. When set to Yes,
the recorder will skip the channel when you scroll through
channels using the
CHANNEL
buttons.
•
Fine Tune
—Adjusts the frequency used for the channel in small increments for better
reception. Use and to adjust this parameter.
SYSTEM SETUP - CHANNEL SCAN
Tuner input source
Scan channels
Modify channel information
Air
EDIT
SCAN
CHANNEL
Name
Frequency
Skip
Fine tune
Ch002
55.25MHz
No
OK
Cancel
OMPDDVR100.book Page 39 Monday, September 19, 2005 8:35 AM






















